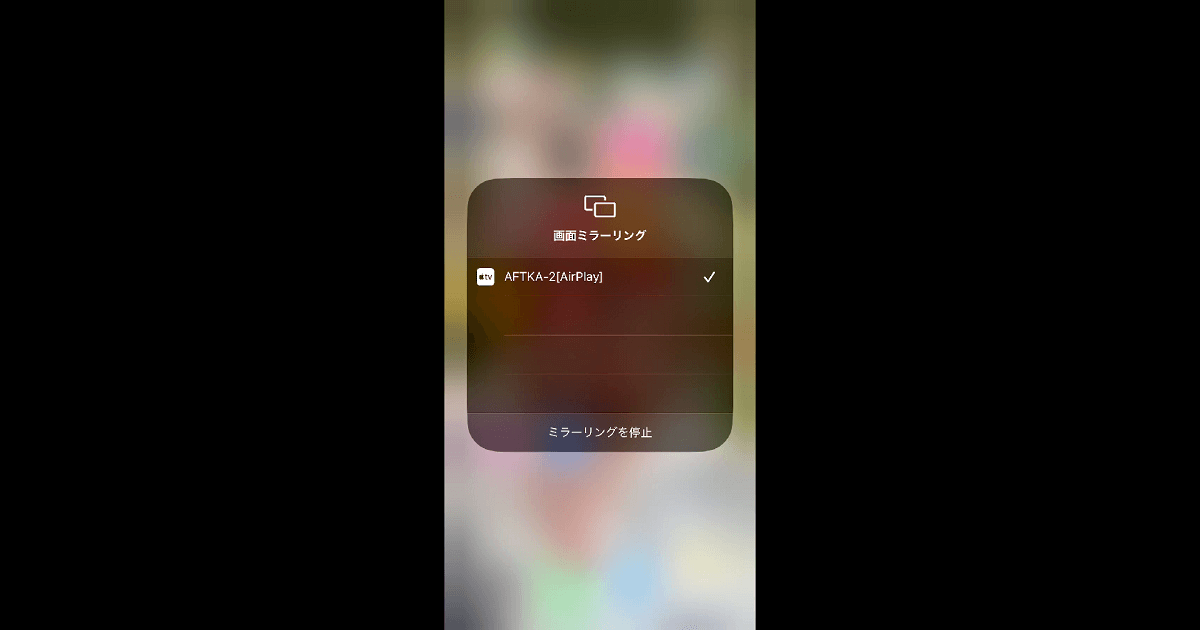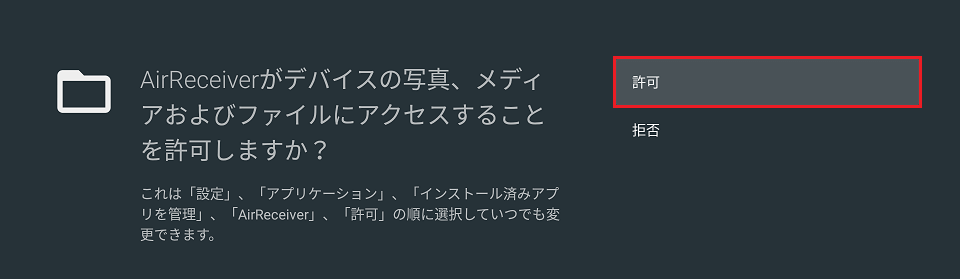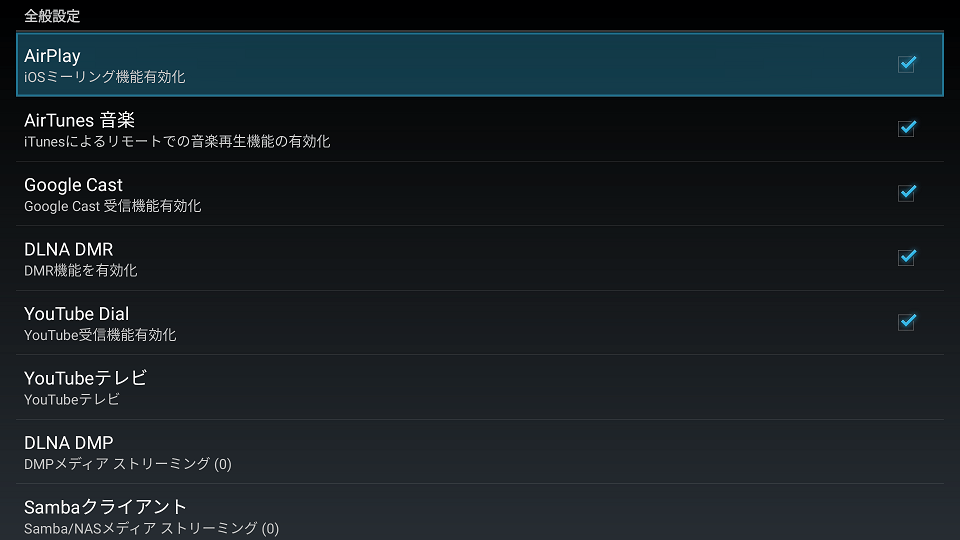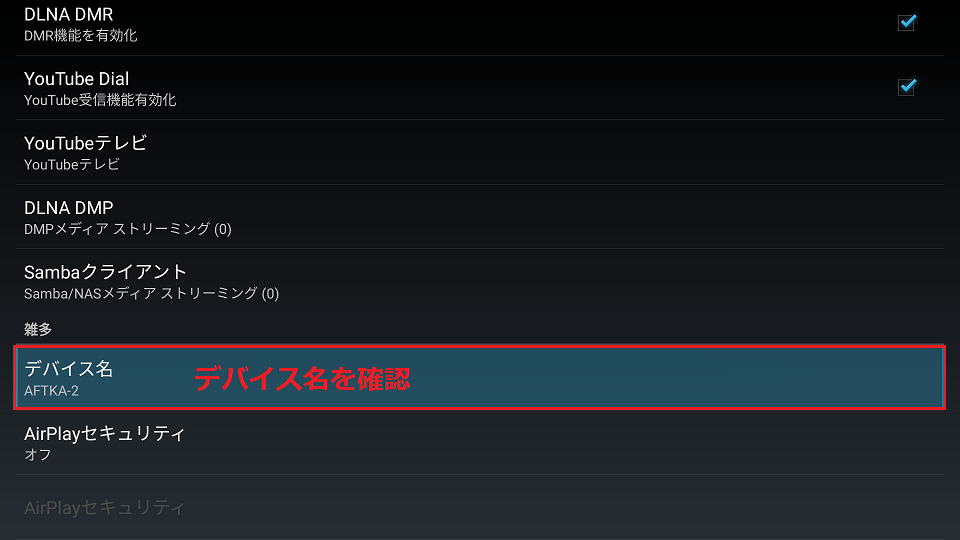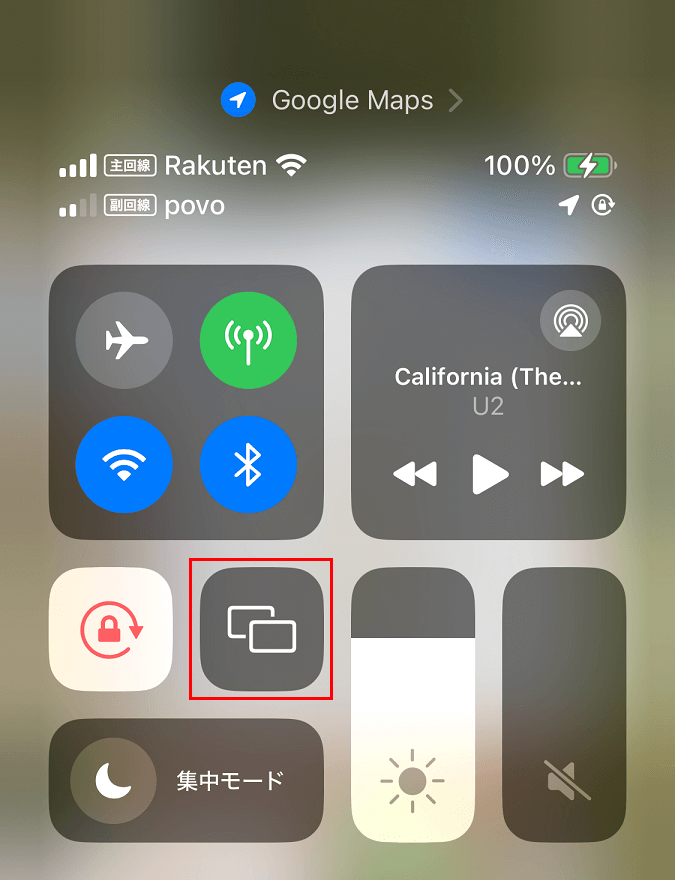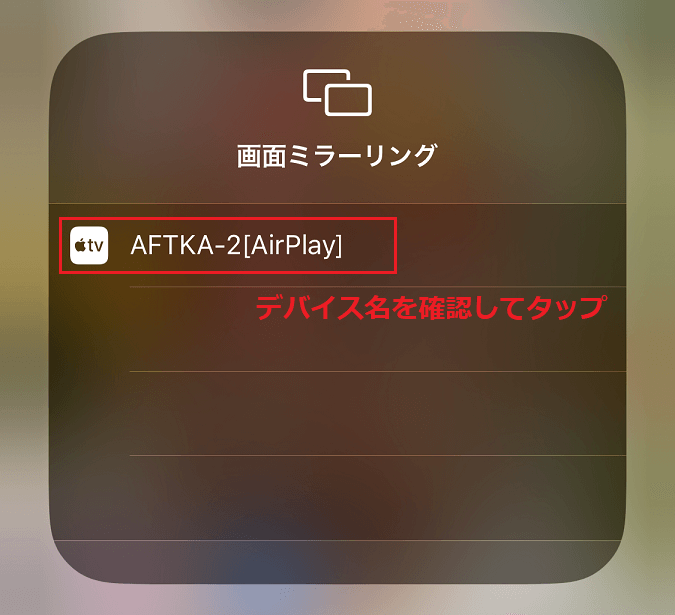こんにちは。matchanです。
先日、iPhoneで再生している動画をテレビで見たいと思いまして。調べてみるとFire TVシリーズを使って映すことができるとの情報がありました。
Fire TVシリーズを使ってiPhoneの画面をテレビに表示(ミラーリング)する方法を紹介します。
iPhoneの画面をテレビに映す方法はいくつかある

iPhoneの画面をテレビに映す方法はいくつかあります。
AirPlayでApple TVやAirPlay対応スマートテレビにミラーリングする
AirPlayはiPhoneなどのAppleデバイスで流れている音楽や動画を、対応するテレビやスピーカーに接続して流す仕組みです。
この機能を利用するためには、相手先のテレビやスピーカーなどのデバイスがAirPlayに対応している必要があります。また、お互いが同じネットワークに接続されていればWi-Fi経由で再生することができます。
HDMIケーブルとLightning-HDMIアダプタを使いテレビに接続する
HDMIケーブルとLightning-HDMIアダプタを使ってiPhoneとテレビをHDMIで直接接続する方法です。
Fire TVシリーズを使ってミラーリングする(今回紹介する方法)
今回紹介する方法です。AirPlay対応のテレビがなく、またLighting-HDMIアダプタが手元にない場合でも、Fire TV StickなどのFire TVデバイスがあれば、Wi-Fiを使ったミラーリングで画面をテレビに映すことができます。
Fire TVデバイスを使って画面を映すにはアプリのインストールが必要
Fire TVは標準でAirPlayに対応していないため、別途ミラーリングするためのアプリ「AirReceiver」をインストールします。
有名なミラーリングソフトとして「AirScreen」「AirReciever」が挙げられます。AirScreenは無料で利用できますが、最大5分間しかミラーリングできず、その後は有料プラン(月額または年額)の案内が表示されます。再接続すれば再度利用できますが、無料で連続してミラーリングすることはできません。
一方、AirReceiverは有料ソフト(価格:¥310)ですが、買い切りなため一度購入すれば永続的に利用できます。個人的にはAirReceiverをおすすめします。
AirReceiverと入力して検索、購入してインストールします。
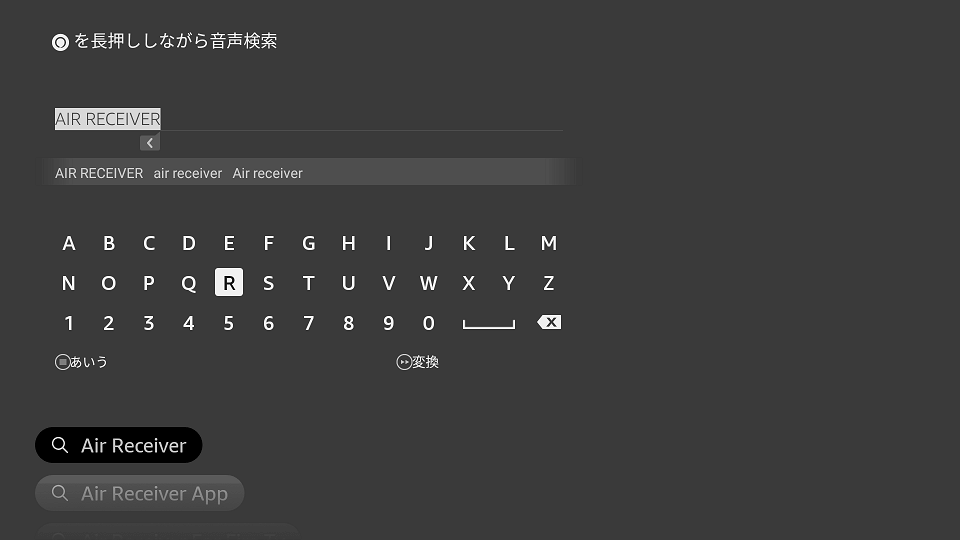
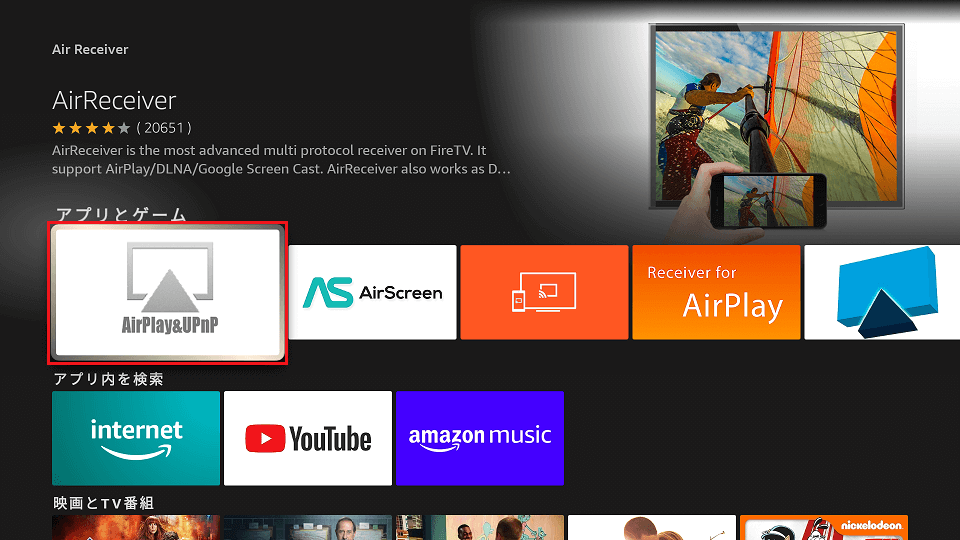
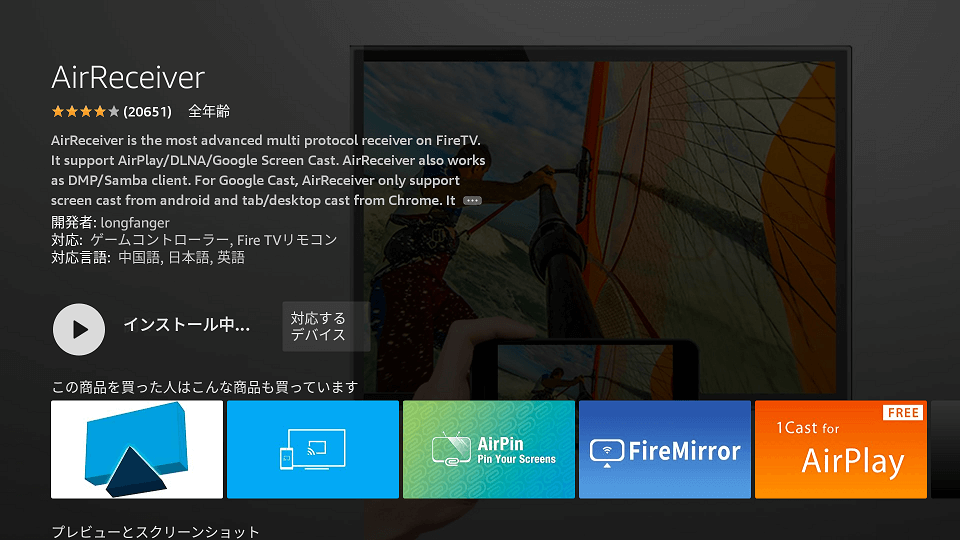
iPhoneとFire TVデバイスが同一ネットワークに接続されている必要がある
この方法でiPhoneをFire TVシリーズを使ってテレビに表示するには、iPhoneとFire TVデバイスが同じネットワークに接続されている必要があります。
自宅にWi-Fi環境がある場合、iPhoneとFire TVを同じWi-Fiに接続しておきましょう。
AirReceiverでiPhoneの画面をテレビに表示する方法
AirReceiverをインストールした後、以下の手順でiPhoneの画面をテレビに表示します。
- AirReceiverを起動する。
- 「デバイスの写真、メディアおよびファイルにアクセスすることを許可しますか?」が表示される場合「許可」を選択。

- 設定画面が表示される。基本的にはデフォルトのままでOK。一番上の「AirPlay」にチェックが付いていることを確認。

- 画面下にデバイス名があるので確認する。

- iPhoneで、コントロールセンターからミラーリングのアイコンをタップ。

- 確認したデバイス名が表示されることを確認し、タップ。

- テレビにiPhoneの画面が表示されればOK。

まとめ
ポイント
- iPhoneの画面をテレビに映すにはいくつか方法がある。
- AirPlayでApple TVやAirPlay対応スマートテレビにミラーリングする
- HDMIケーブルとLightning-HDMIアダプタを使いテレビに接続する
- Fire TVシリーズを使ってミラーリングする
- Fire TVシリーズを使用して画面を映す場合、アプリのインストールが必要。
- AirScreen:基本無料で使えるが、無料だと最大5分間しかミラーリングできない
- AirReceiver:有料
以上、参考になれば幸いです。