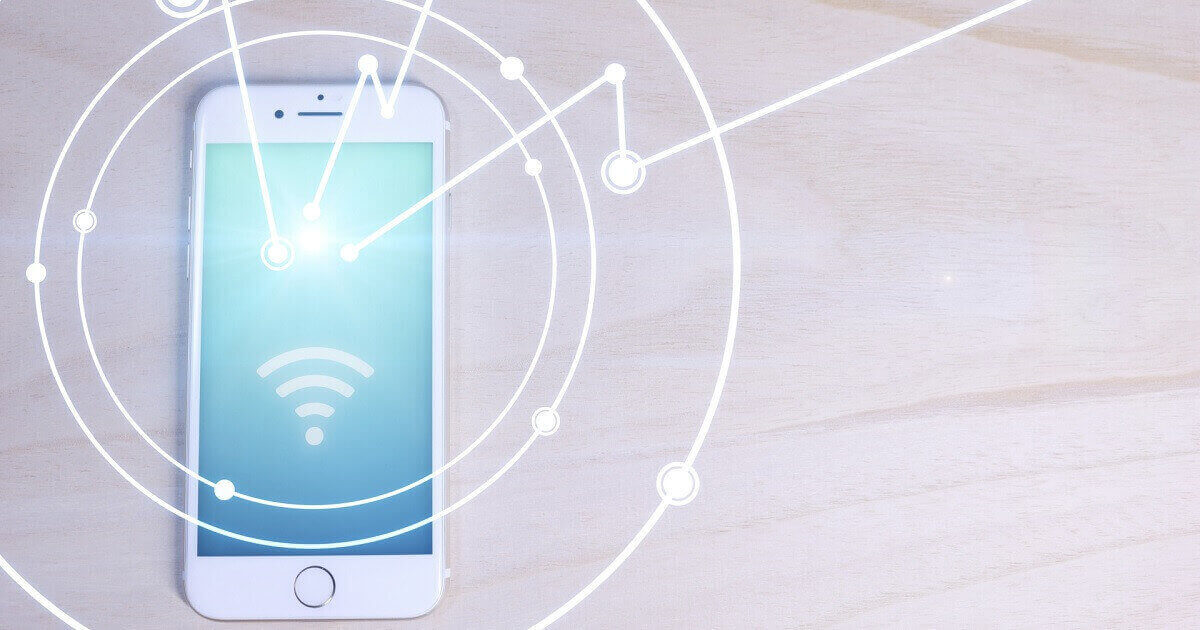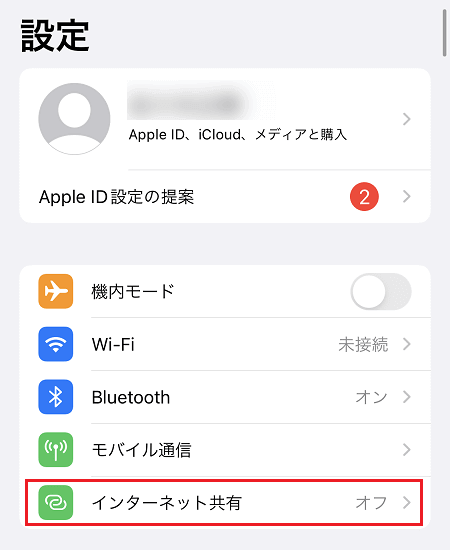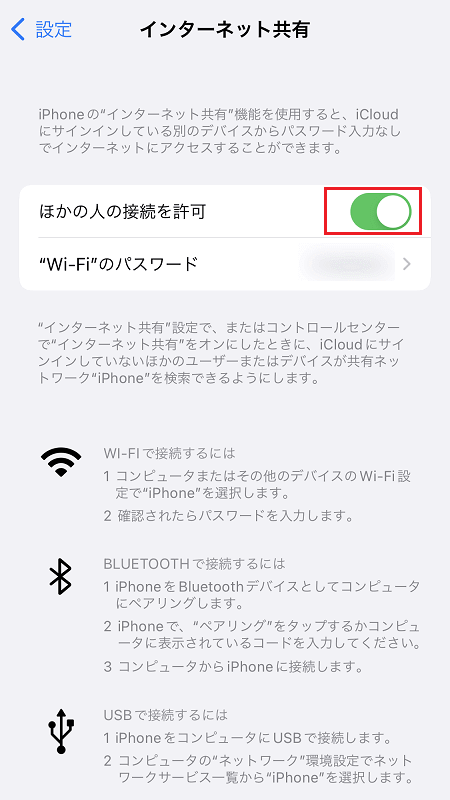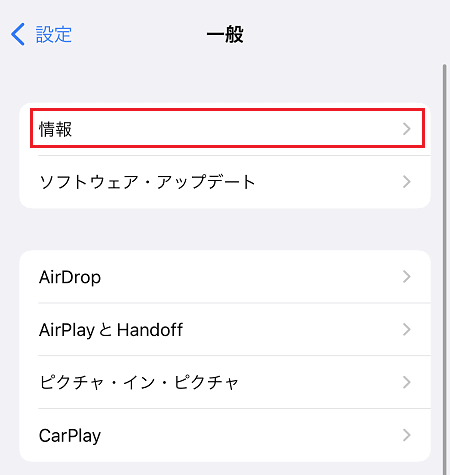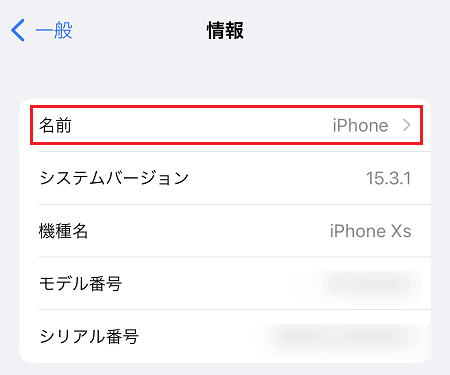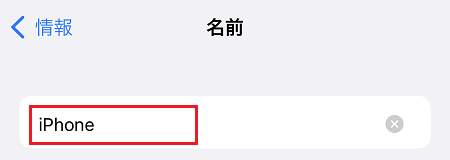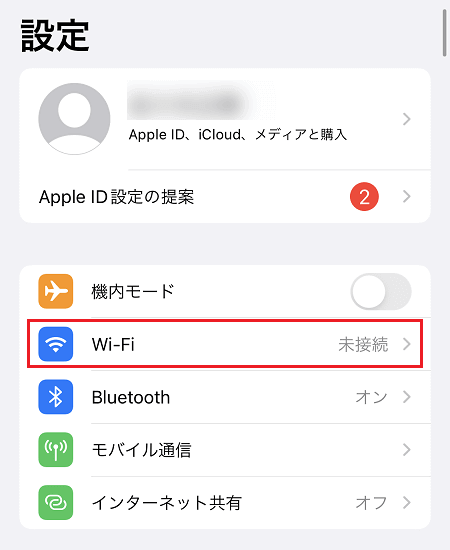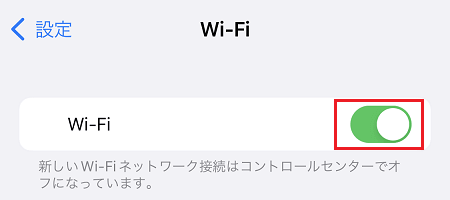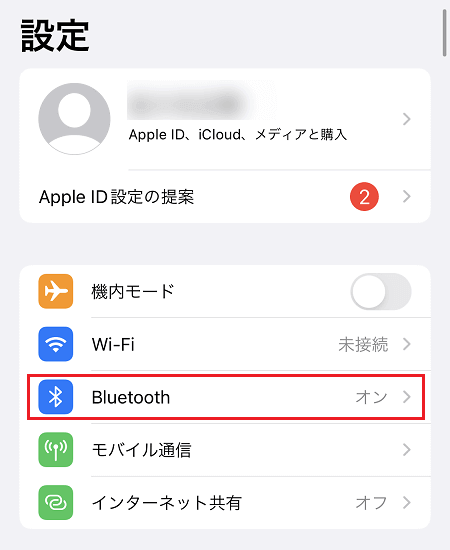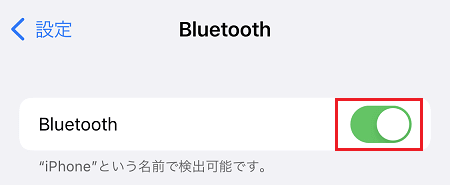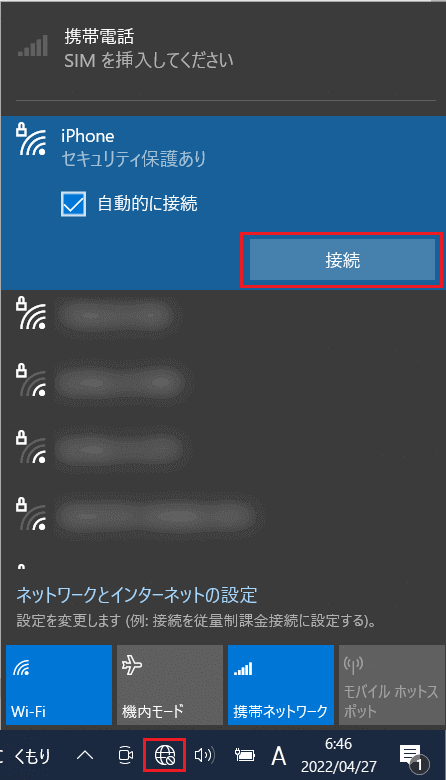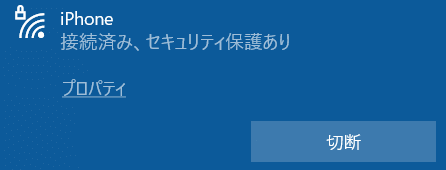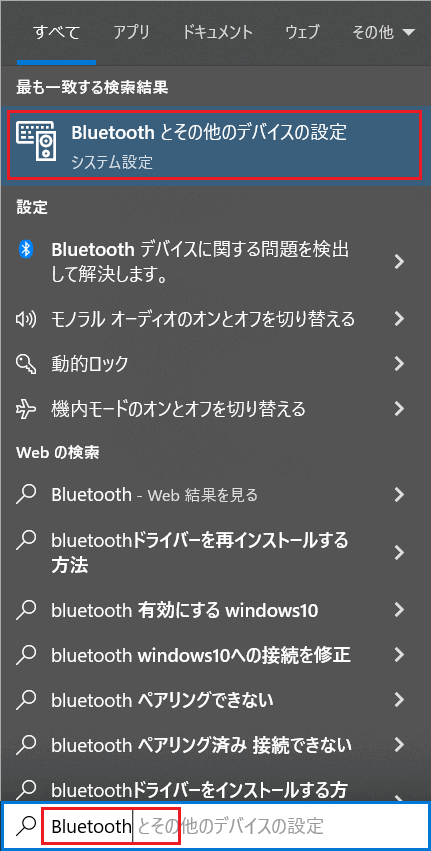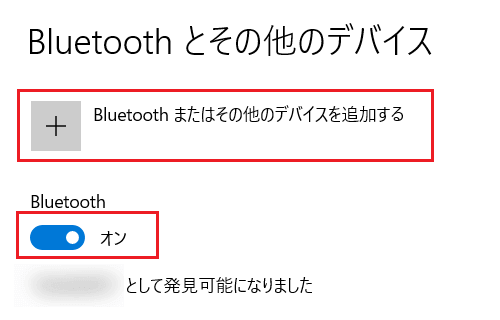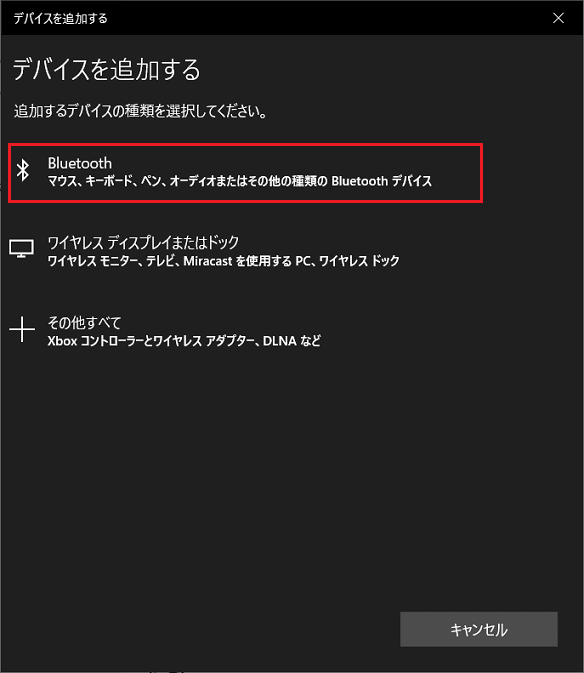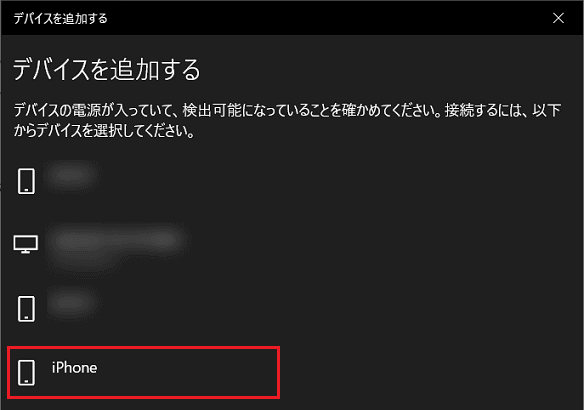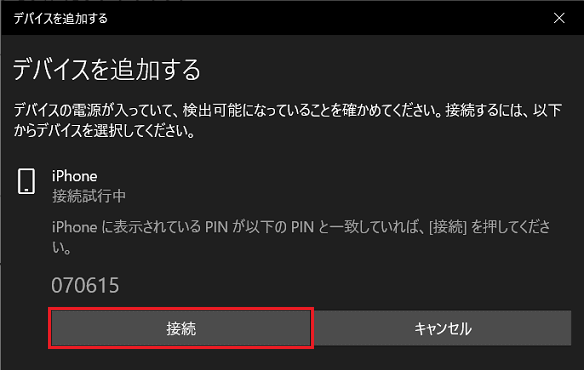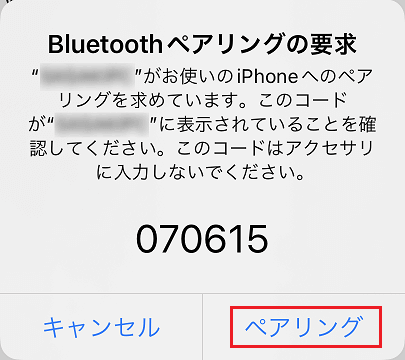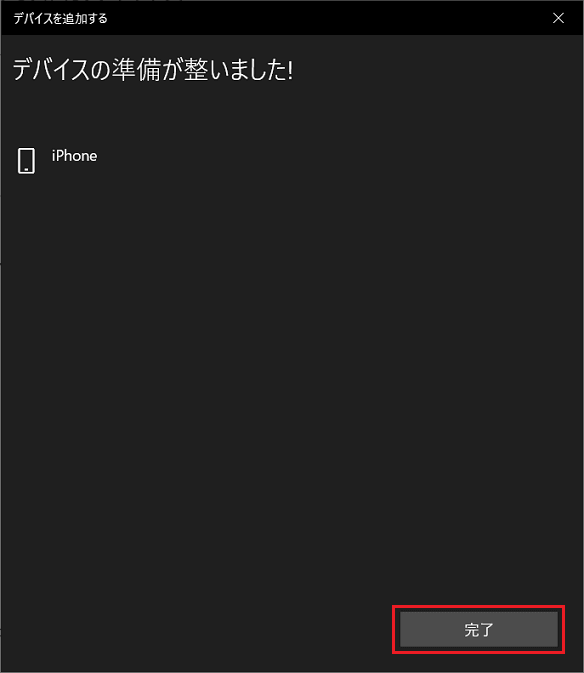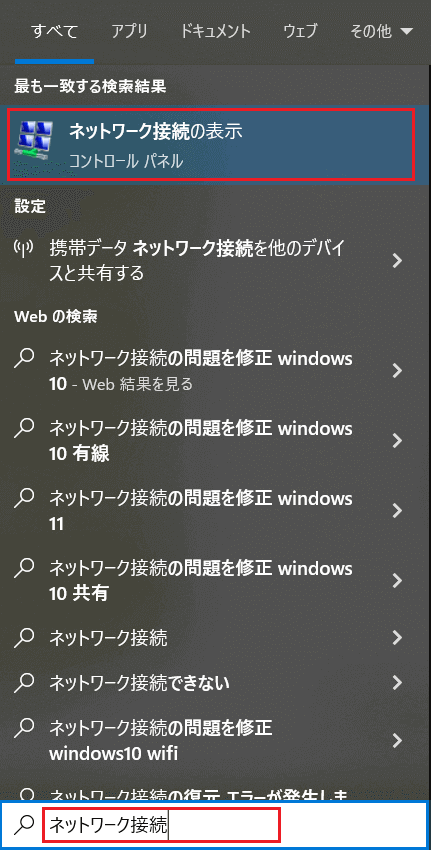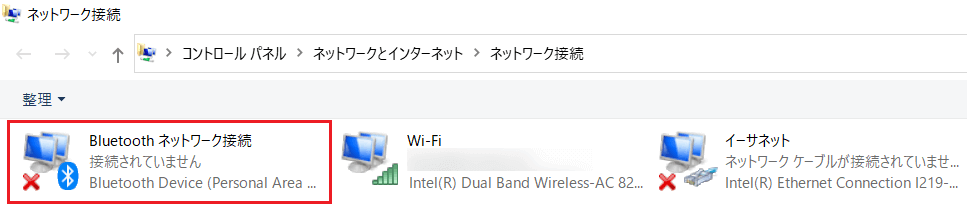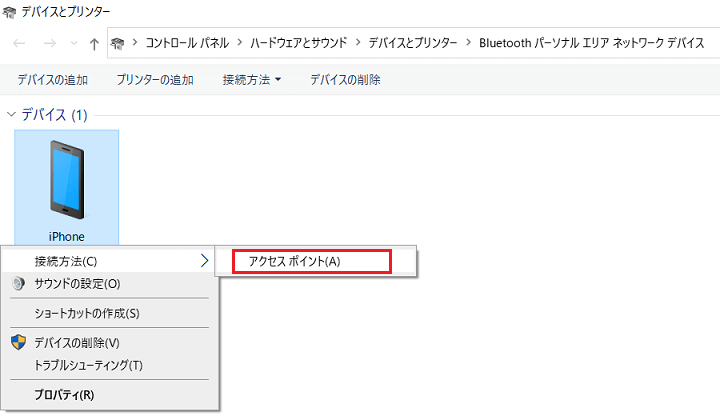こんにちは。matchanです。
外出先でどうしてもPCをネットに接続して使いたい!って時、ありませんか?
私は仕事柄、現地のお客様先でファイルのやり取りをしたり急な調べ物をしたり・・・などPCを使うケースが結構あるんですが、お客様先Wi-Fiなどネット環境をお借りするわけにはいかない場合がほとんどなんですよね。
そういう時に使うのがテザリング。手持ちのスマホの通信回線を使ってPCをネットに接続することができます。
今回はiPhoneでテザリングをするやり方について備忘録がてら整理してみました。
テザリングとは
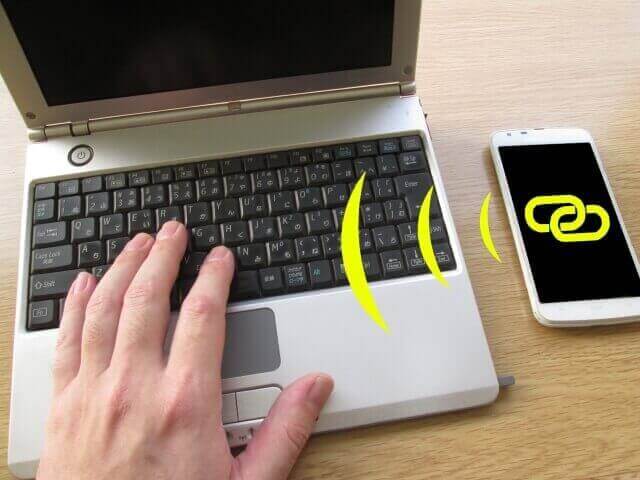
そもそもテザリング(tethering)とは、スマホのデータ通信回線を利用して他のPCやゲーム機器などをインターネットに繋ぐことを指します。インターネットに繋ぎたい機器をWi-FiやBluetoothなどでスマホに接続することで、スマホがアクセスポイントとなりインターネットに繋げるようになります。
外出先でWi-FiスポットがないときにPCをインターネットに繋ぎたい、といった場合にスマホのテザリング機能を使います。
iPhoneのテザリングは3種類
iPhoneではテザリングの接続方法として以下が用意されています。簡単にそれぞれの特徴をまとめてみました。
- Wi-Fi
- 複数の機器で接続可能
- 無線なので安定性はUSBより劣る
- Bluetooth
- バッテリー消費は他の方法に比べ少なめ
- 速度は遅い
- USB
- 1台しか接続できない
- 通信の安定性は他の方法に比べて高い
テザリングで複数台の機器を接続したい場合はWi-Fi一択になります。Bluetoothはバッテリーの消費をできるだけ抑えたい場合、USBは接続する機器は1台だけども通信は安定してほしい場合に使うのがいいと思います。
利用状況やシーンに応じて適した方法を選びます。各方法によるテザリング利用方法は後述していきます。
iPhoneでテザリング機能を利用するための事前準備
SIMのテザリング対応状況を確認しておく
利用しているSIMがテザリングに対応しているかをあらかじめ確認しておく必要があります。「キャリア名(プラン名) テザリング」などで検索し、利用しているキャリアのサイトからテザリング対応状況を確認しましょう。
iPhoneでテザリング機能を有効にする
iPhoneでテザリングを有効にする設定を行います。
- 「設定」アプリから、「インターネット共有」をタップ。

- 「ほかの人の接続を許可」をオンにする。

iPhoneの名前を確認・変更しておく
Wi-Fi、Bluetoothを使ったテザリングの場合、iPhoneに接続する際にiPhoneの名前を確認することになります。以下の手順で名前を確認、必要であれば変更しておきましょう。
- 「設定」アプリから、「一般」をタップ。

- 「情報」をタップ。

- 「名前」欄でiPhoneの名前を確認できます。編集する場合は「名前」をタップ。

- この画面で名前を編集することができます。

Wi-Fiを有効にしておく
Wi-Fiを使ったテザリングの場合、Wi-Fiを有効にする必要があります。
- 「設定」アプリから、「Wi-Fi」をタップ。

- 「Wi-Fi」をオンにする。

Bluetoothを有効にしておく
Bluetoothを使ったテザリングの場合、Bluetoothを有効にする必要があります。
- 「設定」アプリから、「Bluetooth」をタップ。

- 「Bluetooth」をオンにする。

Windows11/10でiPhoneのテザリングを利用する
iPhoneのテザリング機能を使いWindows PCをインターネットに接続する方法を紹介します。ここではWindow10を例に紹介します。
Windows11でも同様の操作で可能です。
Wi-Fiで接続する場合
- タスクバーのインターネットアイコンをクリックし、iPhoneの名前のSS-IDを見つけ「接続」をクリック。

- あらかじめ確認したパスワードを入力し、「次へ」をクリック。
- 「接続済み」になればOK。

手順1でiPhoneの名前が表示されない場合は以下を試してみましょう。
- しばらく待ってみる
- iPhoneで「ほかの人の接続を許可」をオフ→オンにしてみる、Wi-Fiをオフ→オンにしてみる。
- PCの無線を無効→有効にしてみるとやってみましょう。
一般のWi-Fiに接続する手順と一緒ですね。
Bluetoothで接続する場合
- Windowsのアプリ検索欄に『Bluetooth』と入力し、「Bluetoothとその他のデバイスの設定」をクリック。

- 「Bluetooth」をオンにし、「Bluetoothまたはその他のデバイスを追加する」をクリック。

- 「Bluetooth」をクリック。

- iPhoneの名前が表示されたらクリック。いくら待っても表示されない場合はiPhoneでBluetoothが有効になっているか確認する。

- PC、iPhone双方にPIN(数字)が表示されるので、同じ数字が表示されていることを確認する。PCは「接続」をクリック、iPhoneは「ペアリング」をタップ。


- 下図のように「デバイスの準備が整いました!」とiPhoneの名前が表示されれば準備OK。

- Windowsのアプリ検索欄に『ネットワーク接続』と入力し、「ネットワーク接続の表示」をクリック。

- 「Bluetoothネットワーク接続」をダブルクリック。

- 先ほど登録したiPhoneが表示されるので、iPhoneのアイコンを右クリックし、「接続方法」→「アクセスポイント」をクリック。

- 「接続に成功しました」と表示されればOK。
USBで接続する場合
USBでテザリングする場合はiPhoneをテザリング可能に設定し、PCをLightning-USBケーブルで繋ぐだけです。
「ネットワーク接続の表示」画面を開いて、下図のように表示されていればOK。
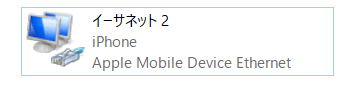
まとめ
ポイント
- テザリングの接続の方法として3種類用意されている。
- Wi-Fi:複数台機器を接続したい場合
- Bluetooth:バッテリー消費をなるだけ抑えたい場合
- USB:接続は1台のみ、安定した通信を行いたい場合
- 利用しているSIMがテザリング対応かどうか確認しておく。
以上、参考になれば幸いです。