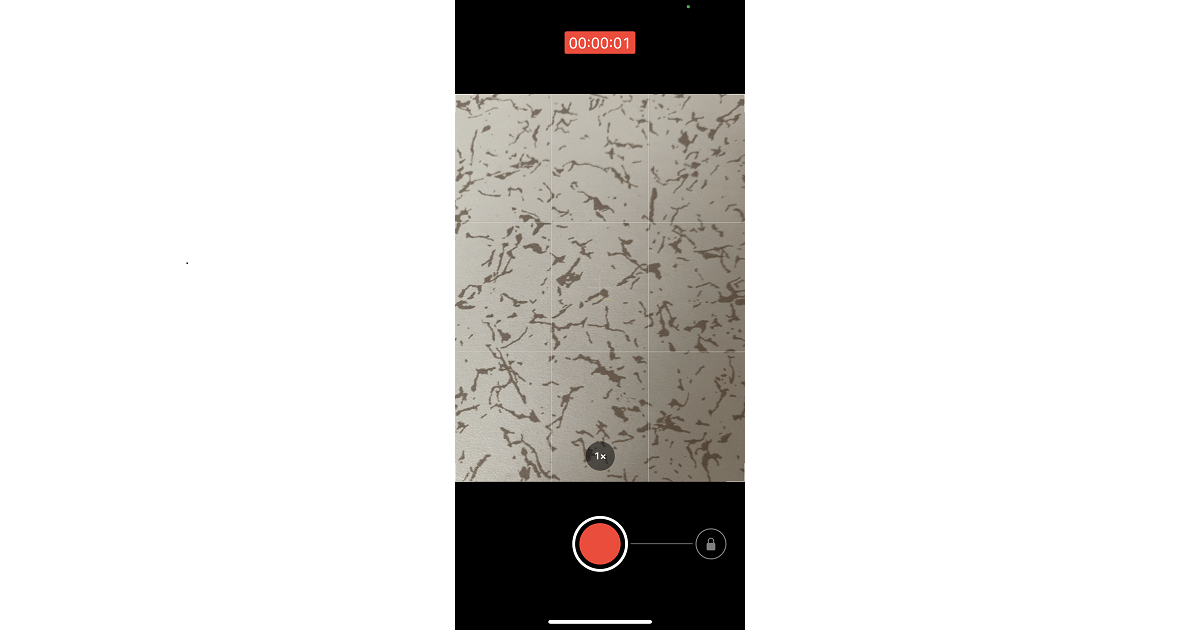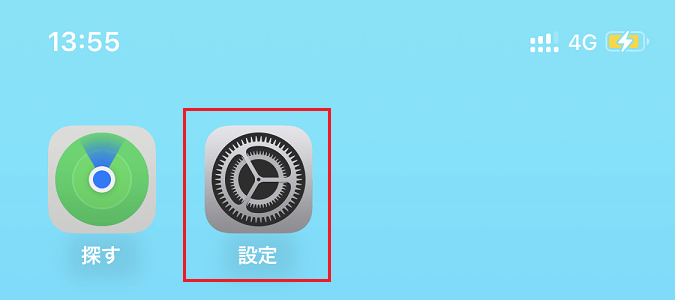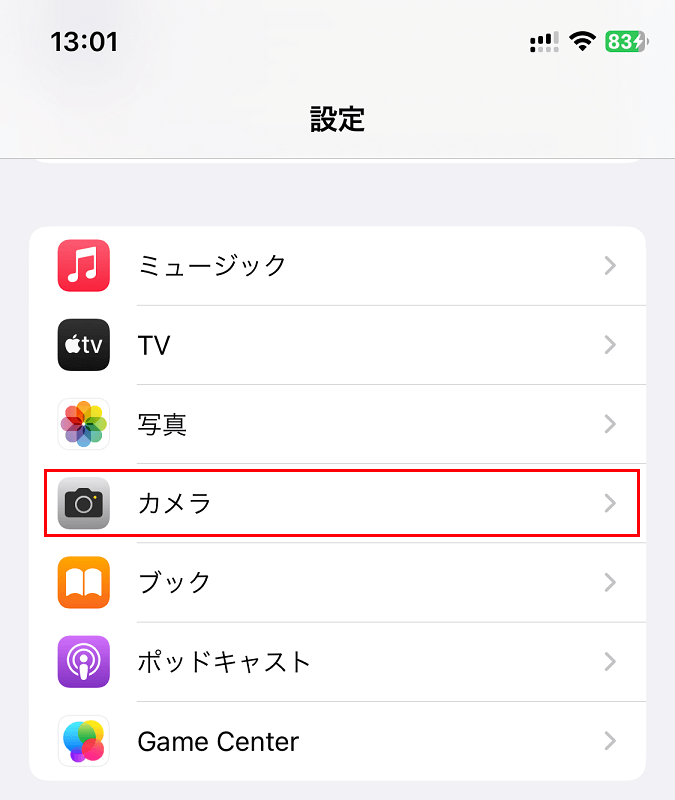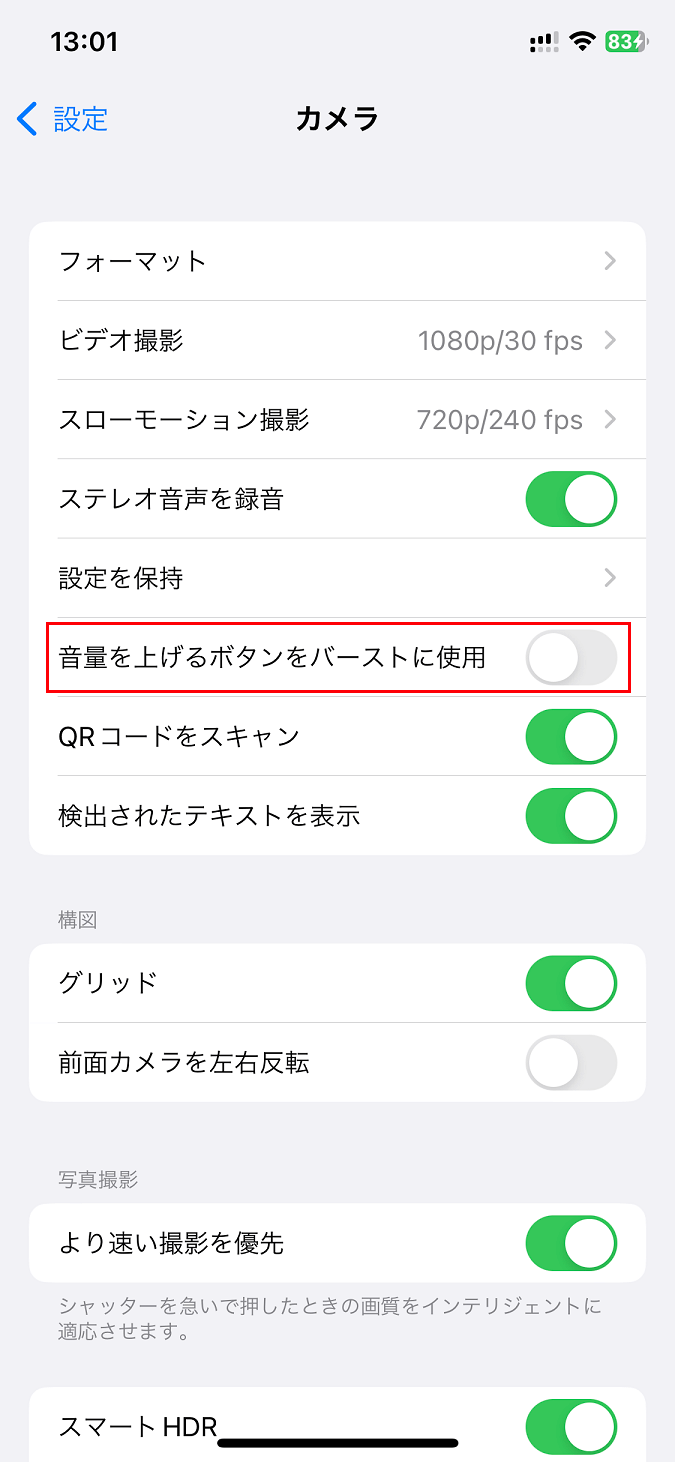こんにちは。matchanです。
iPhoneで動画を撮影するとき、皆さんはどのように操作していますか?
通常であれば、
- カメラアプリを開く
- ビデオモードになるまで左右にスワイプ
- シャッターボタンを押して撮影開始
という流れになりますが、実はより素早く動画を撮影する方法があるのです。
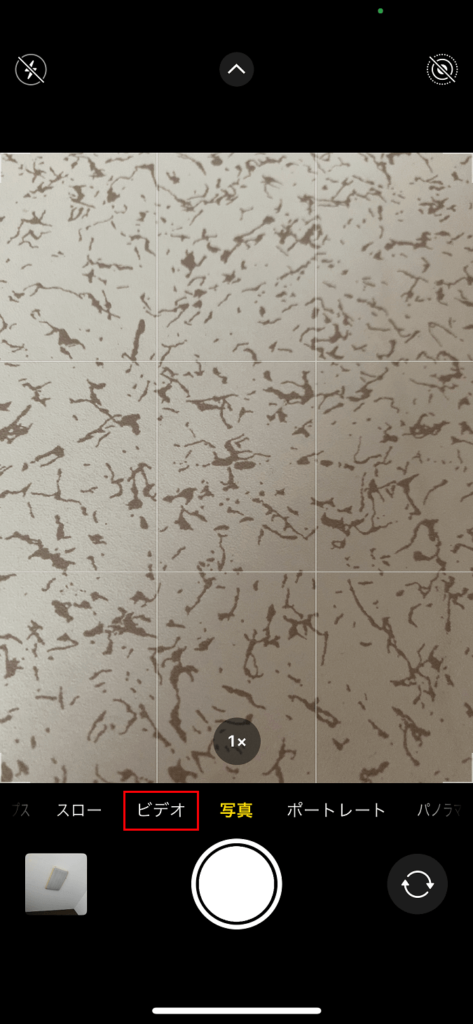
今回は、カメラアプリで通常の方法より素早く動画を撮影する方法をご紹介。
iOS 13以降で「QuickTake」機能が実装されている

iOS13より、カメラアプリに「QuickTake」という機能が実装されています。これより、シャッターボタンの操作で動画やバーストモードの撮影ができるようになっています。
>QuickTake を使って写真撮影中にビデオを撮る - Apple サポート (日本)
QuickTake機能が使えるのはiPhone XS・iPhone XR 以降の機種
ただし、このQuickTake機能が使えるのはiPhone XS・iPhone XR以降の機種に限られます。
そのため、以降に紹介する方法が使えるのは「iOS13以降が搭載されたiPhone XS・iPhone XR以降の機種」となります。
方法1:シャッターボタンを長押しする
カメラアプリでシャッターボタンを長押しすると動画撮影を開始できます。
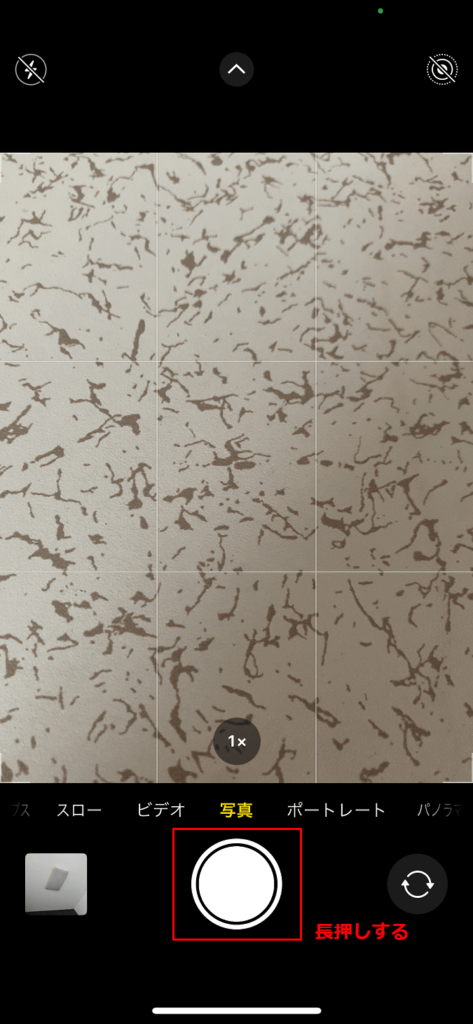
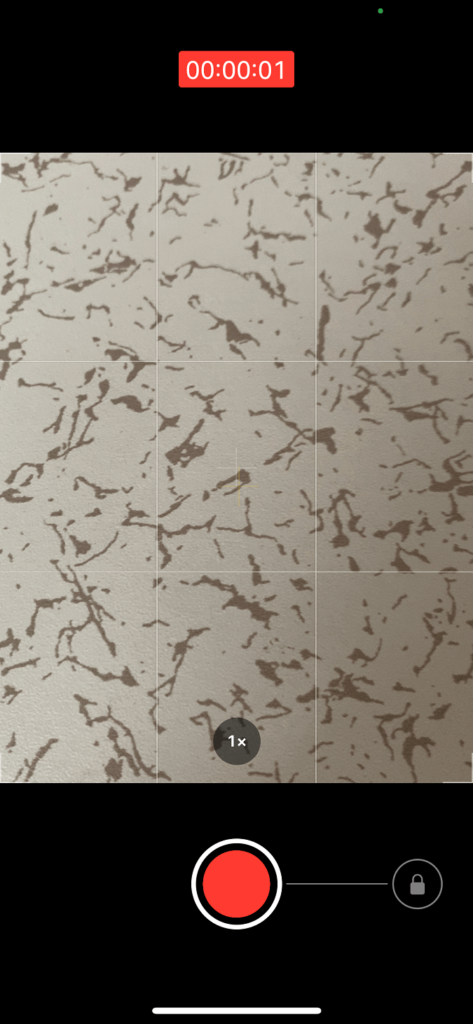
ボタンから指を離すと撮影が停止します。
また、長押しで動画撮影を開始した後に、"指を離さず右側の城丸に向けてスワイプすればボタンを離しても動画撮影は継続されます。
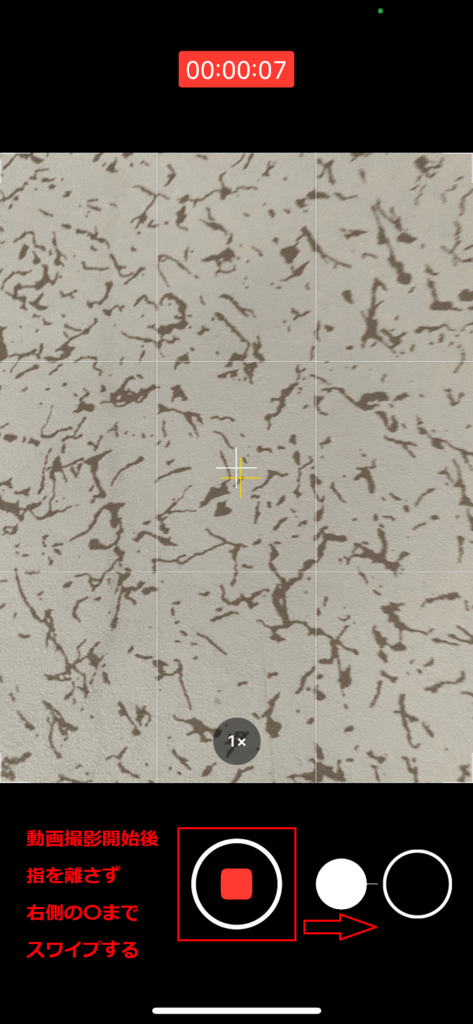
この場合はもう1度シャッターボタンをタップすると撮影を停止することができます。
方法2:音量ボタンを長押しでしてビデオを撮影
iOS 14以降を搭載した iPhone XS・iPhone XRの場合、「音量を下げる」ボタンを長押しで動画を撮影することができます。
また、「音量を上げるボタンをバーストに使用」設定によって、「音量を上げる」ボタン長押しの動作が異なります。
- 「音量を上げるボタンをバーストに使用」が有効→「音量を上げる」ボタン長押しでバースト撮影
- 「音量を上げるボタンをバーストに使用」が無効→「音量を上げる」ボタン長押しで動画撮影開始
確認方法は以下の通りです。
- 設定アプリを開く

- 「カメラ」をタップ。

- 「音量を上げるボタンをバーストに使用」を確認する。

まとめ
ポイント
- iOS13で「QuickTake」機能が実装。これにより素早く動画撮影ができるようになった。
- 使える機種はiPhone XS・iPhone XR以降。
- カメラアプリでシャッター音を長押しすると動画撮影を開始できる。指を離せば撮影を停止する。
- iOS14だと音量ボタン長押しで動画撮影ができる。