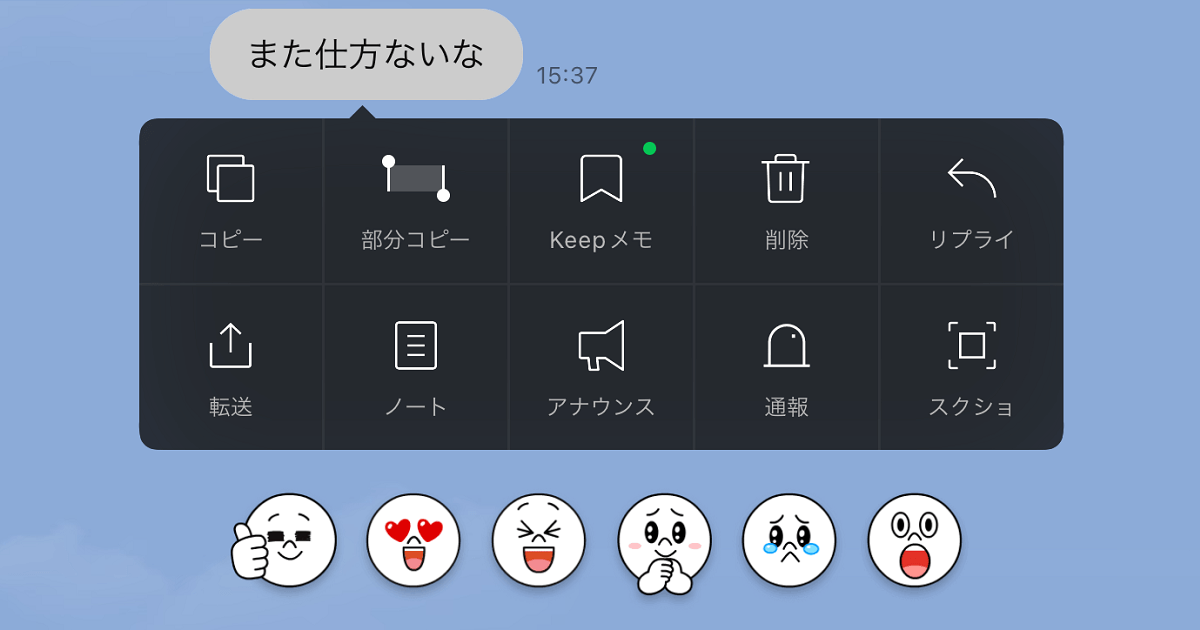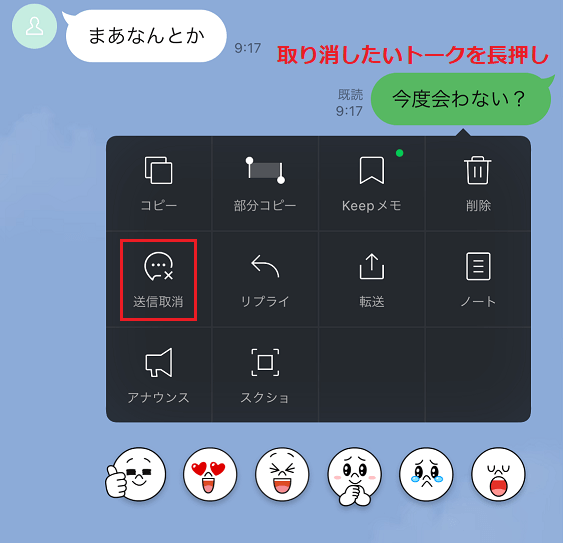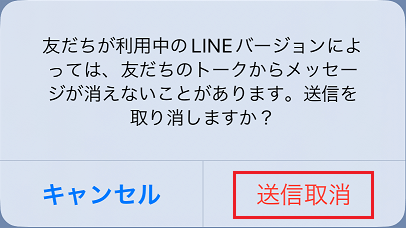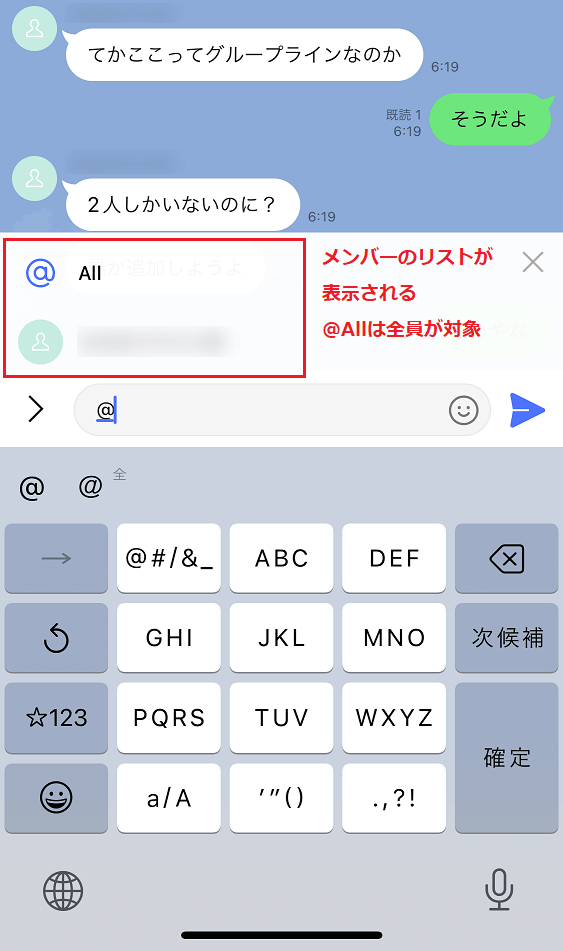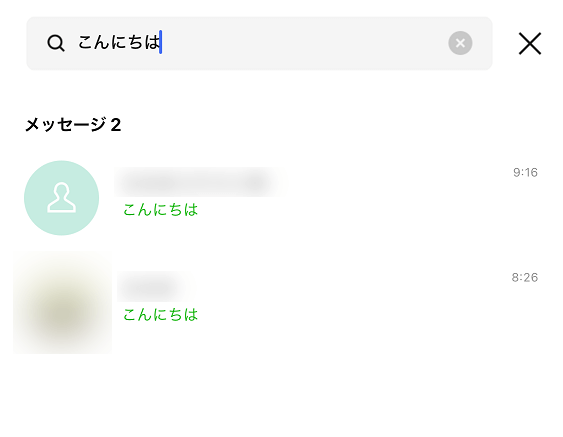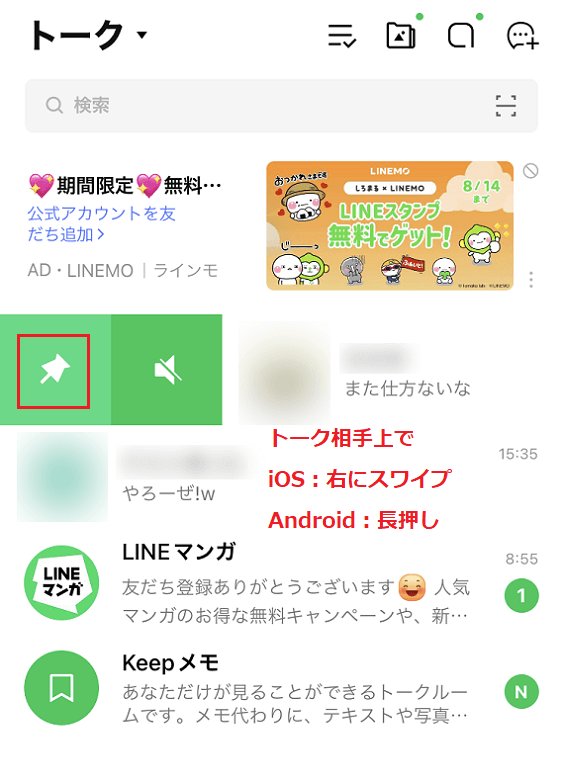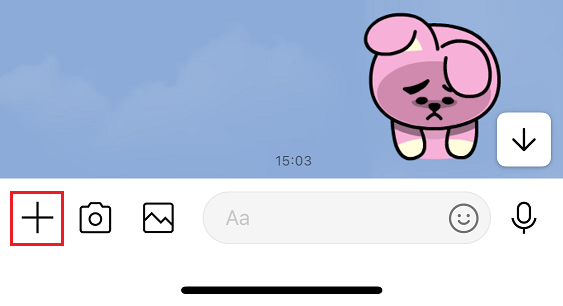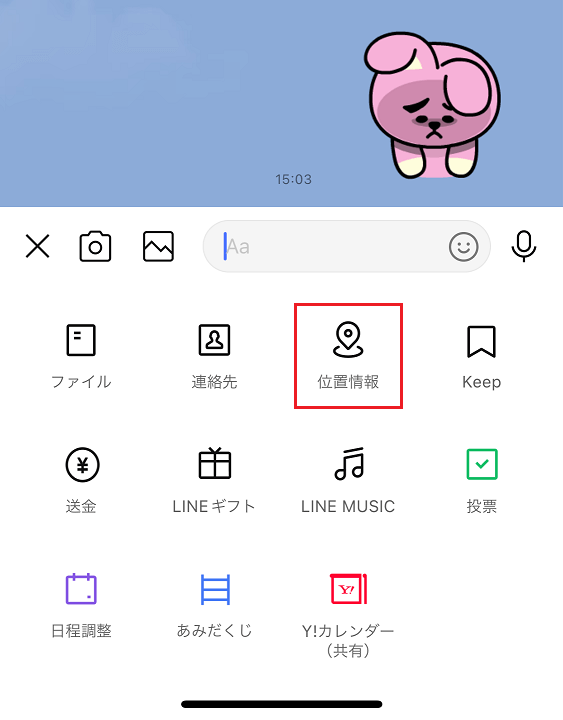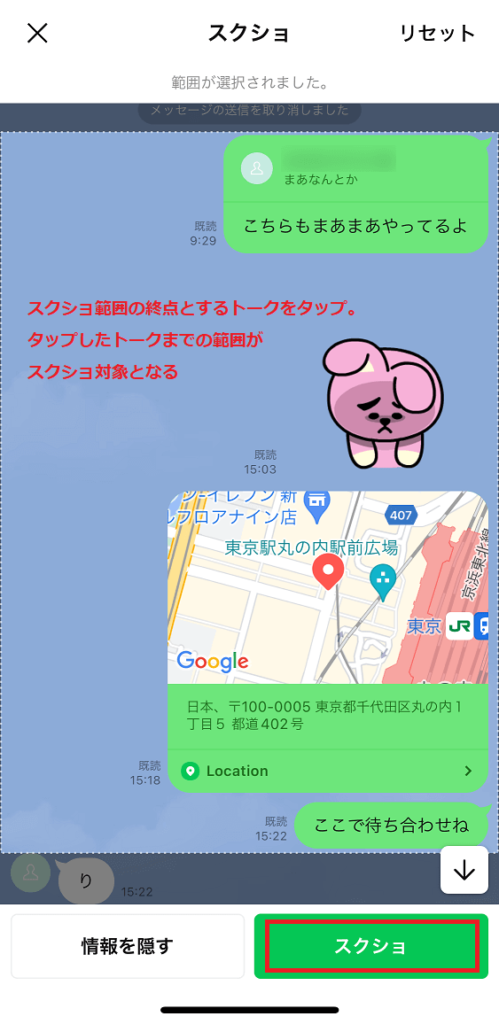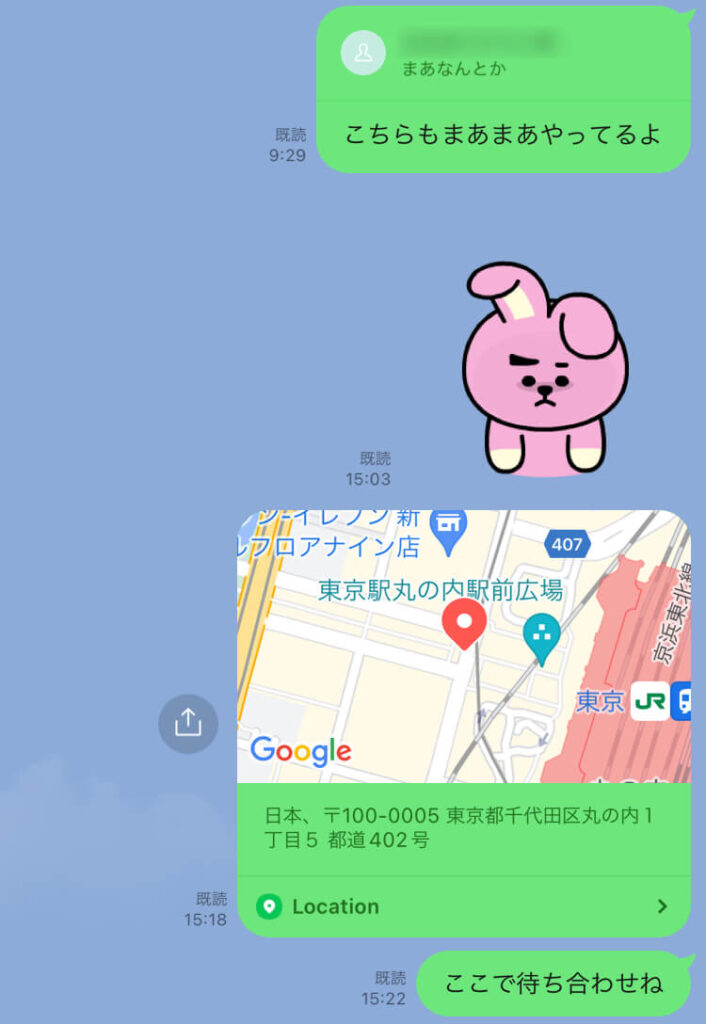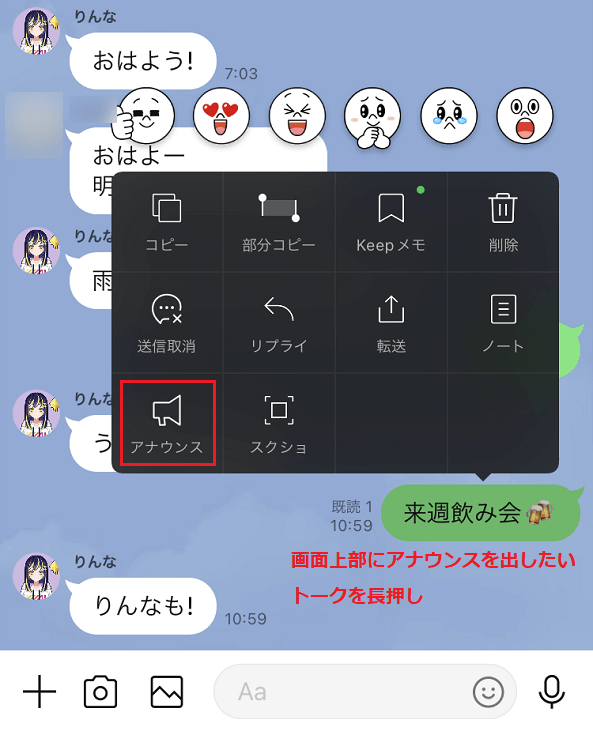こんにちは。matchanです。
LINEは多くの人々が利用している人気のメッセージングアプリですが、実は多くのユーザーが知らない隠れた機能や裏技が存在します。これらの裏技を活用することで、LINEの使用がさらに便利で楽しくなります。
送信取消:送信したトーク内容を取り消す
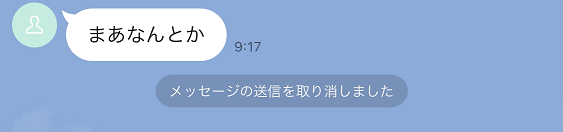
「送信取消」は、メッセージを送信後24時間以内ならそのメッセージの送信を取り消せる機能です。
「送信取消」を行うと、自分・相手のトーク画面からそのメッセージが削除され「メッセージの送信を取り消しました」と表示されます。グループチャットの場合、グループの全メンバーでメッセージが削除されます。

取り消しできるのは以下の通りです。
- メッセージ
- スタンプ
- 画像・動画
- ボイスメッセージ
- LINE MUSIC
- URL
- 連絡先
- 位置情報
- 添付ファイル
「送信取消」と混同しやすいのが「削除」ですが、「削除」はメッセージを自分のトーク画面から削除するだけで、相手のトーク画面にはメッセージは残っています。
>> トークの送信取消機能を利用する|LINEみんなの使い方ガイド
リプライ:メッセージを引用して返信する
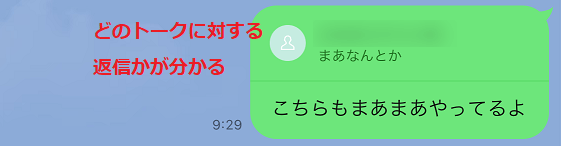
「リプライ」機能は、メッセージを引用して返信する機能です。
複数の話題が並行しているときにどのメッセージに対しての返答なのかを明確にできるため、特にグループチャットで重宝します。
返信可能なメッセージタイプは以下の通り。
- テキスト
- 写真
- ビデオ
- スタンプ
- 絵文字
>> トークのリプライ機能を利用する|LINEみんなの使い方ガイド
メンション:特定の相手にトークを送る

「メンション」機能は、グループチャットで特定の相手に対して直接的にメッセージを送ることができる機能です。
メンション機能で送られたメッセージは、メンション相手にのみ通知されます。多くのメンバーがいるグループチャットで、特定の人に質問・確認する際に役立ちます。
>> トークのメンション機能を利用する |LINEみんなの使い方ガイド
メッセージ検索:過去のトークを探す

過去のメッセージを検索する機能が「メッセージ検索」機能です。
例えば、以前やり取りしたアポイントや忘れては困るような情報を思い出せないとき、キーワードで検索して過去のやり取りを探し出すことができます。
検索方法は「キーワード検索」「日付検索」が用意されています。
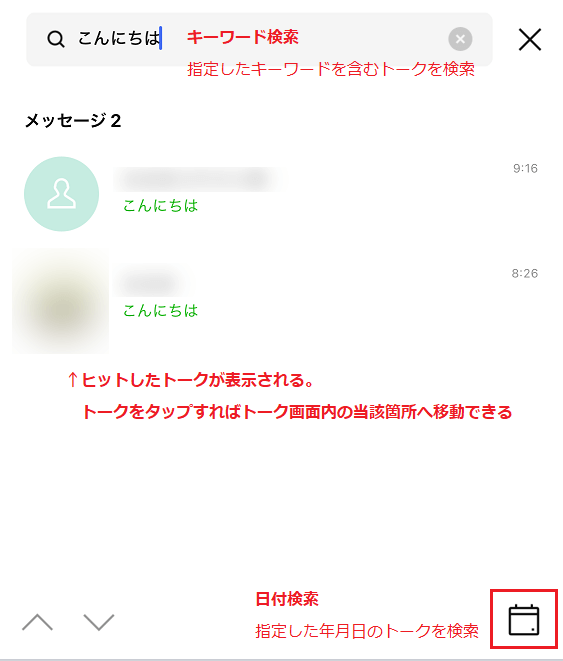
- キーワード検索:検索キーワードを入力して、そのキーワードが含まれるメッセージを抽出する
- 日付検索:日付を検索し、その日に投稿されたメッセージを抽出する
検索結果は履歴として残る
LINEは、過去に行った検索の履歴を保存しておく機能も提供しています。
頻繁に検索するキーワードやフレーズを再度入力する手間が省け、効率的にメッセージを検索することができます。
履歴は、検索バーをタップするだけで表示されるので、過去の検索を簡単に再利用できます。
「ピン留め」:重要なトークを常に上部に表示
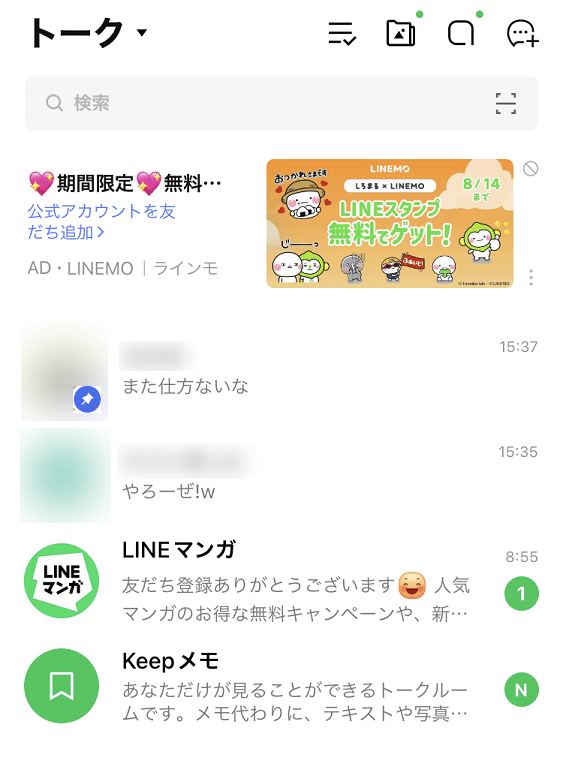
トークルームの「ピン留め」を使えば、ピン留めされたトークルームは常にトーク一覧の上部に固定表示されます。
頻繁に確認する必要があるメッセージを見逃すことがありません。
「位置情報」:位置情報を送る
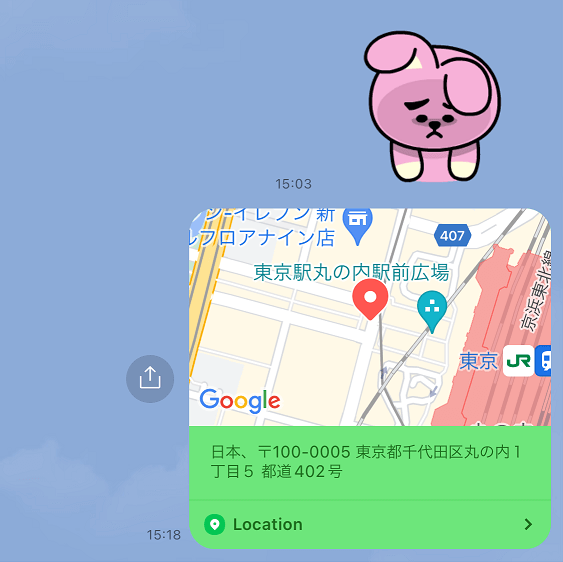
待ち合わせや、自分の位置情報を共有するときに役立つのが「位置情報の共有」機能です。LINEでは簡単に位置情報を相手に伝えることができます。
住所で検索して送る
地図上で目的の場所を探すのが難しい場合、検索バーに住所や施設名を入力することも可能です。検索結果が地図上に表示されるので希望の場所を選択し、送信することができます。
これにより、正確な場所を簡単に共有でき、相手が目的地に迷わず到着できるようになります。
スクショ:トーク画面のスクショを取得する

「スクショ」機能を使えばトーク画面のスクリーンショットを取得できます。スマホ標準の機能でも取得できますが、取得したいトークの範囲を選択するだけで取得できます。
>> トークスクショ機能を利用する|LINEみんなの使い方ガイド
「情報を隠す」でトーク投稿者の名前とアイコンを分からないように
また、左下の「情報を隠す」をタップすると、スクリーンショット取得時にトーク投稿者の名前とアイコンが適当なものに置き換わります。SNSなど外部に公開するときに便利。


アナウンス:特定のトークメッセージをトーク画面上部に固定表示

「アナウンス」は、特定のメッセージを上部に固定表示する機能です。重要な情報を他のメッセージに埋もれさせないことで、情報の見逃しを防ぐことができます。特に大人数でのグループチャットで役に立ちます。
アナウンスに表示されているトークメッセージをタップすると、当該トークの箇所に移動します。
アナウンスは最大5件分まで表示でき、「今後は表示しない」「最小化」は操作したメンバーの画面のみ反映されます。