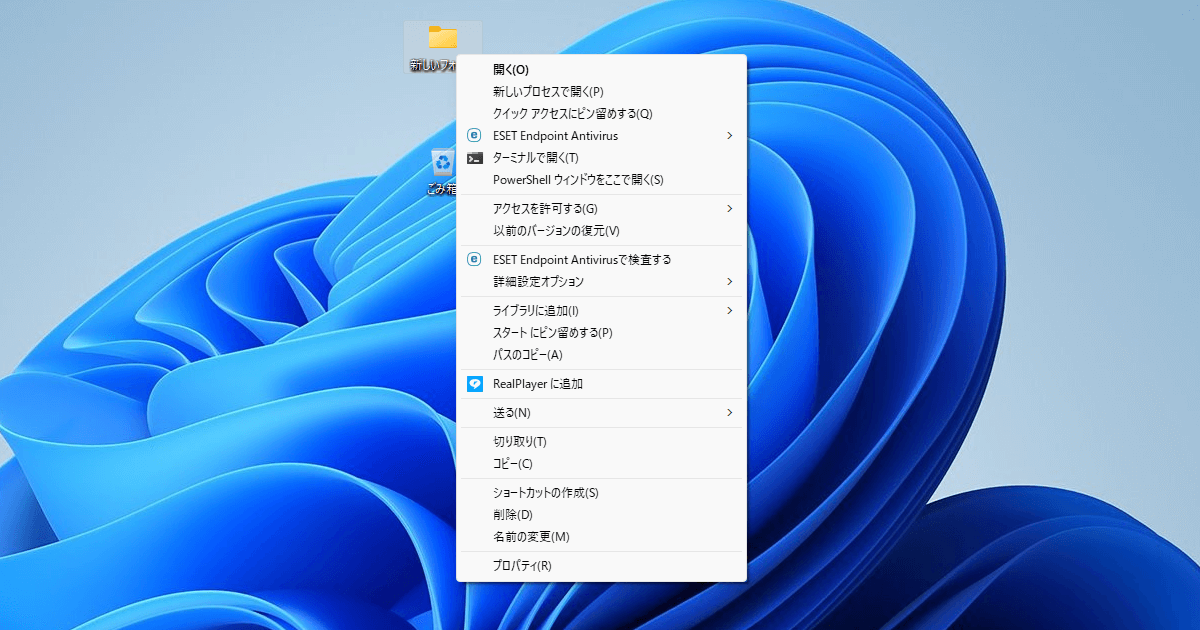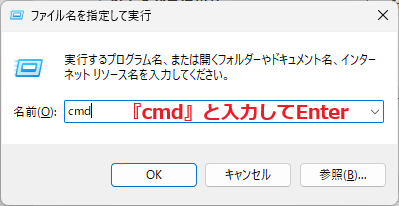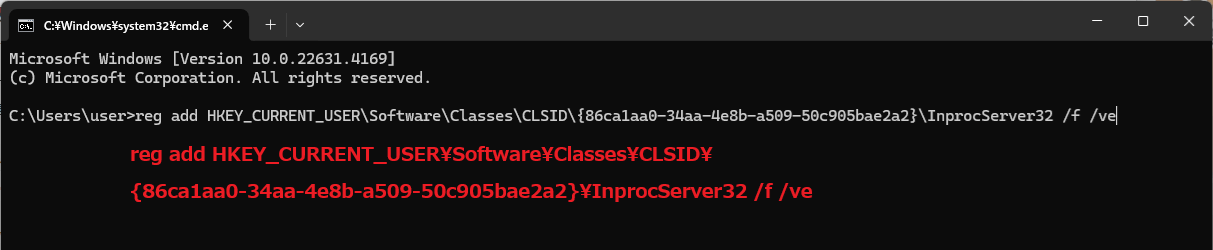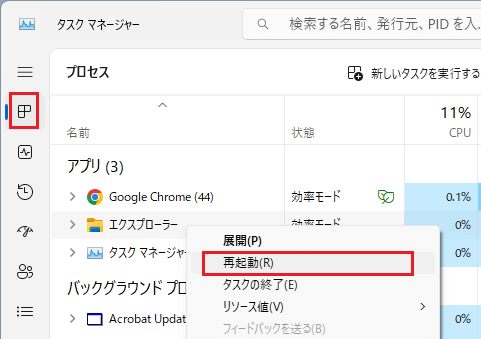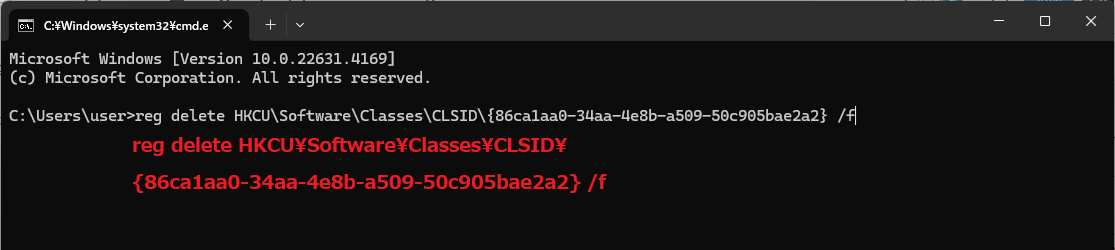こんにちは。matchanです。
普段Windows 11を使っていて、「これWindows 10のほうがいい!」と思う点がいくつかあります。
その中の1つが「右クリックしたときのメニュー」。(下図左)
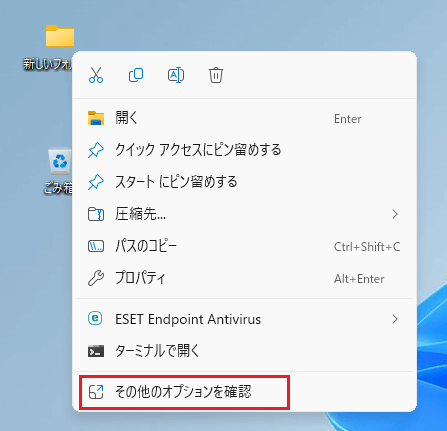
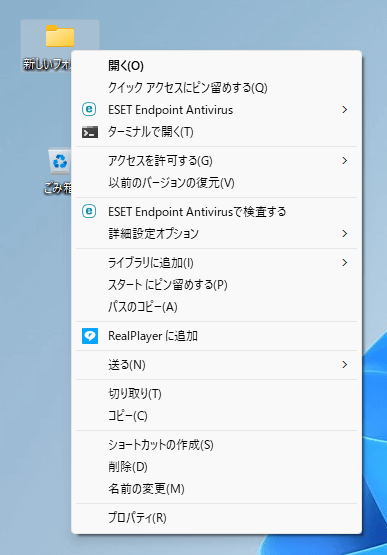
これ、いらなくない?一番下の「その他のオプションを確認」をクリックすればコンテキストメニュー(上図の右)が表示されるんですがそうじゃない。そもそも最初のメニューがいらないんです。
というわけで、右クリックした際のメニュー表示動作をWindows 10風にする方法を調べてみました。
【対処法1】「Shift」キーを押しながら右クリック
「Shift」キーを押しながら右クリックすれば、いきなりコンテキストメニューを表示できます。手っ取り早いです。
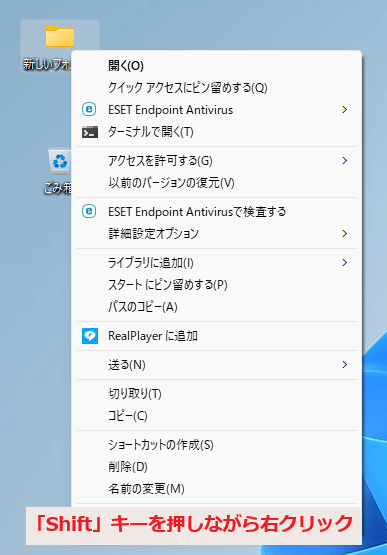
【対処法2」レジストリを編集する(コマンド実行)
レジストリをいじってメニュー表示に関する設定を変更します。
コマンドプロントからレジストリの追加コマンド実行
- 「Win」「R」キーを同時に押し、「ファイル名を指定して実行」画面を開く。
- 『cmd』と入力しEnterキー。コマンドプロンプト画面が表示される。

- 以下のコマンドをコマンドプロント画面にコピペする。
reg add HKEY_CURRENT_USER¥Software¥Classes¥CLSID¥{86ca1aa0-34aa-4e8b-a509-50c905bae2a2}¥InprocServer32 /f /ve
- Enterキーを押し「この操作を正しく終了しました。」と表示されればOK。

エクスプローラーの再起動
エクスプローラーを再起動すると変更が反映されます。OSの再起動でもOKです。
- 「Ctrl」「Shift」「Esc」キーを同時に押し、「タスクマネージャー」画面を開く。
- プロセス欄で「エクスプローラー」を探す。※「アプリ」あるいは「Windowsプロセス」の項目にあると思います
- 「エクスプローラー」で右クリックして「再起動」をクリック。

エクスプローラ再起動後、右クリックすればいきなりコンテキストメニューが表示。Window 10風の動作になりました。
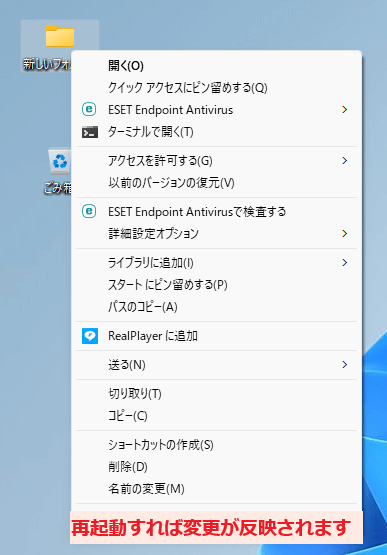
【ちなみに】設定を戻すときは
設定を戻すときは再度レジストリの操作コマンドを実行します。
- 「Win」「R」キーを同時に押し、「ファイル名を指定して実行」画面を開く。
- 『cmd』と入力しEnterキー。コマンドプロンプトの画面が表示される。

- 以下のコマンドをコマンドプロント画面にコピペする。
reg delete HKCU¥Software¥Classes¥CLSID¥{86ca1aa0-34aa-4e8b-a509-50c905bae2a2} /f
- Enterキーを押し「この操作を正しく終了しました。」と表示されればOK。

エクスプローラーまたはOS再起動をします。
まとめ
以上、参考になれば幸いです。