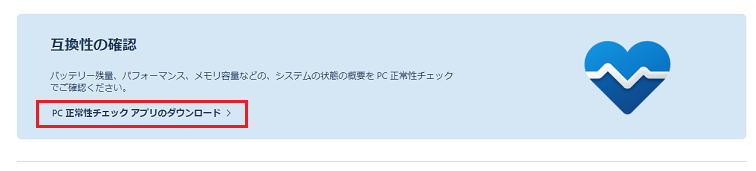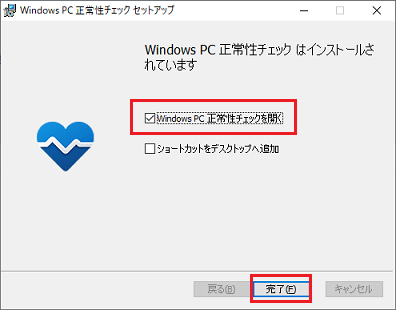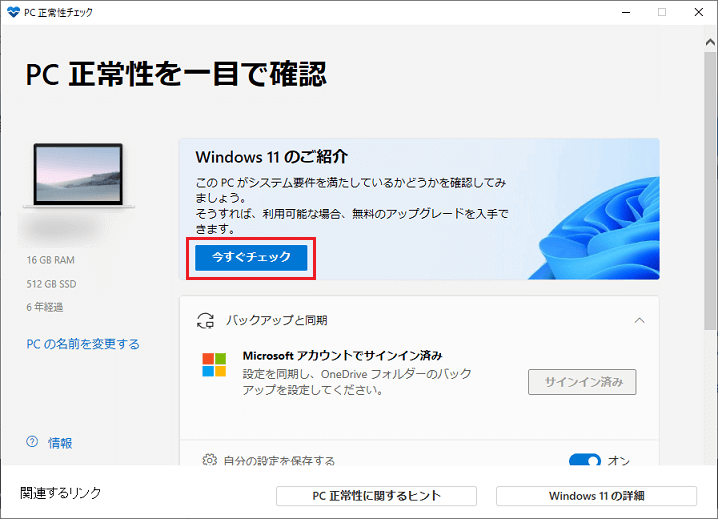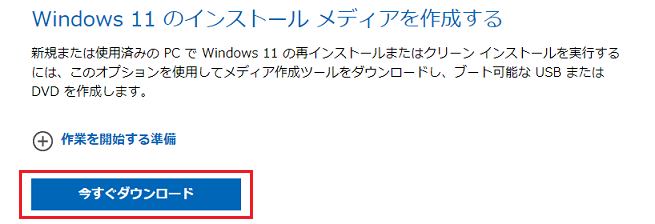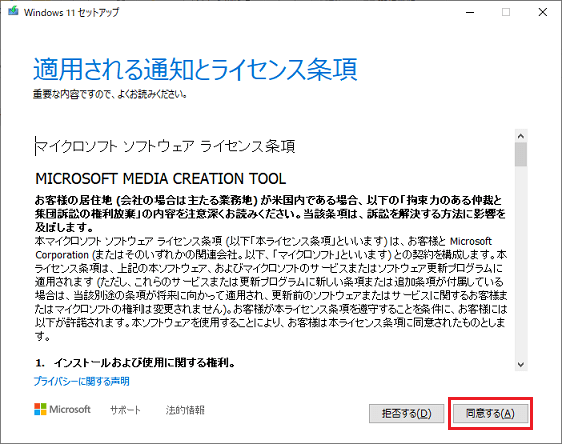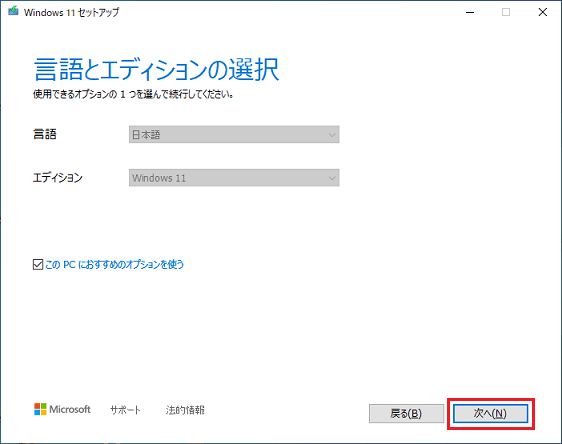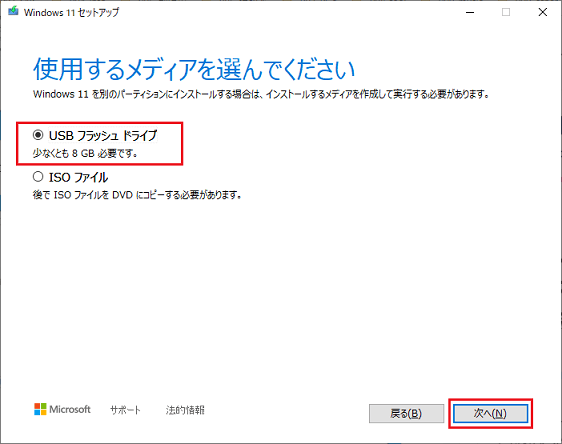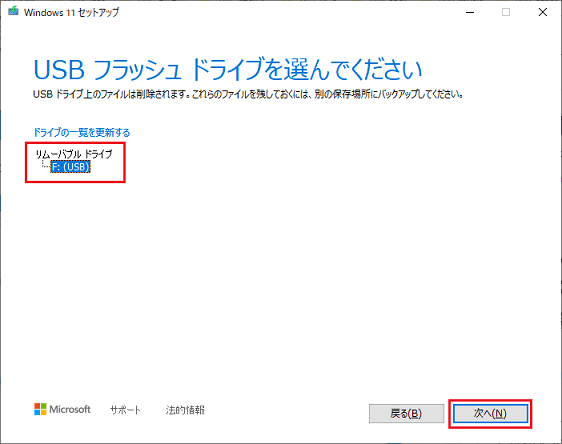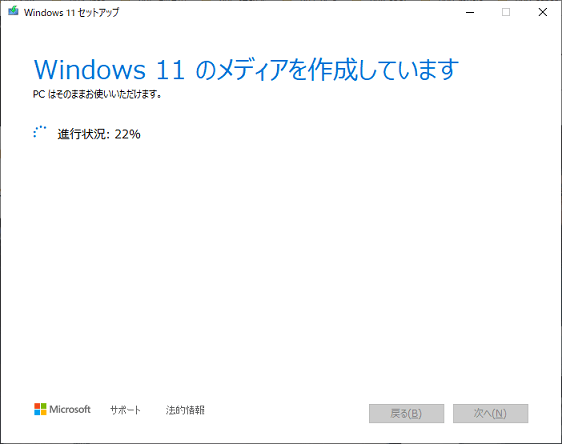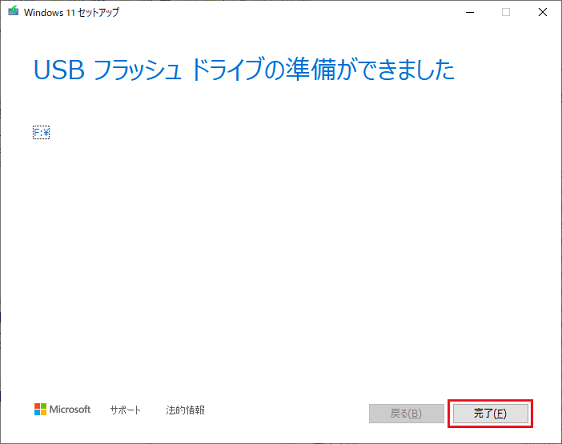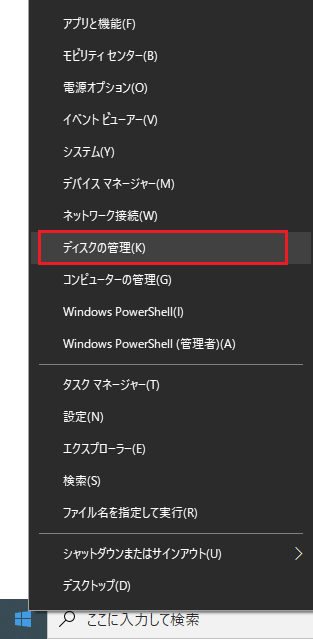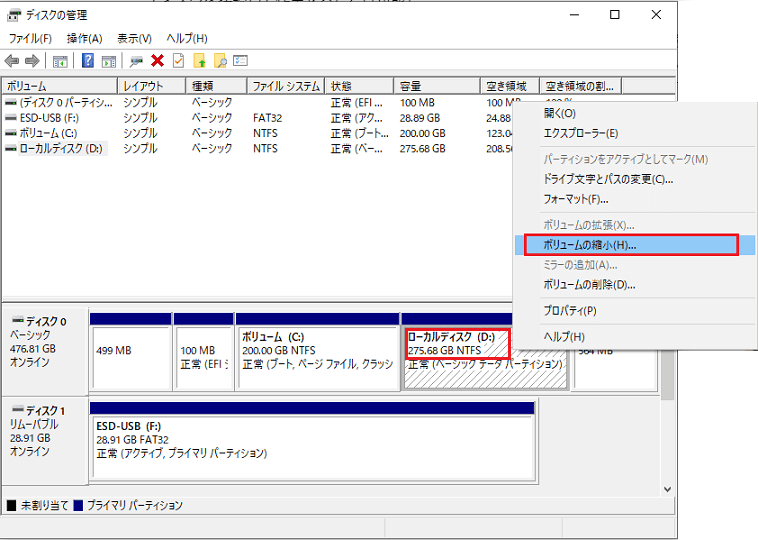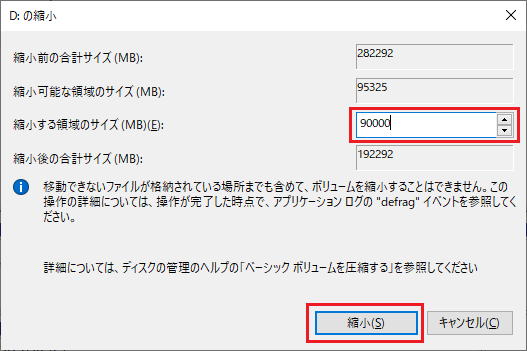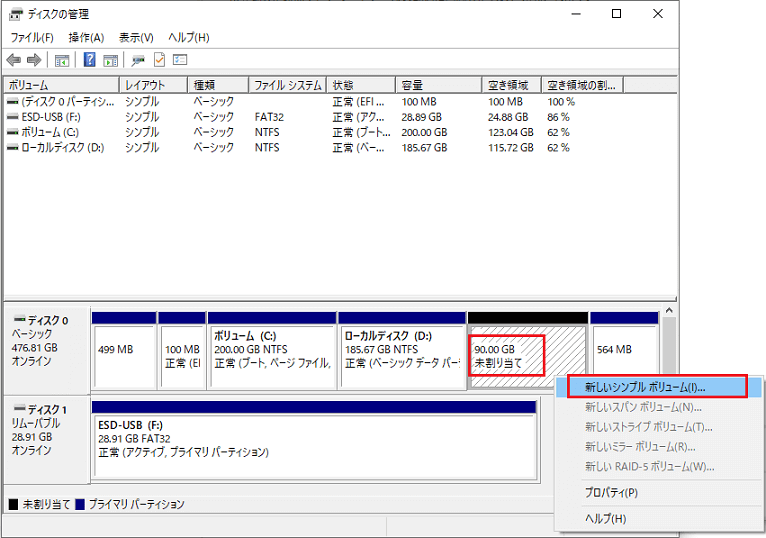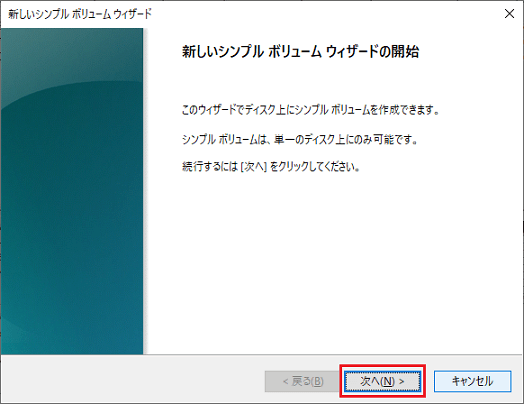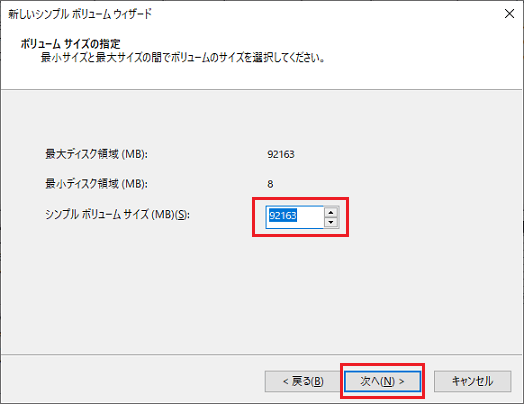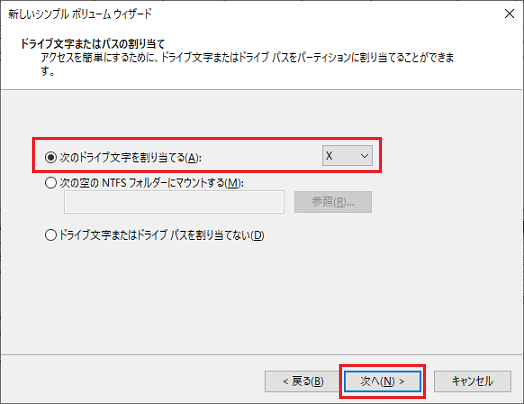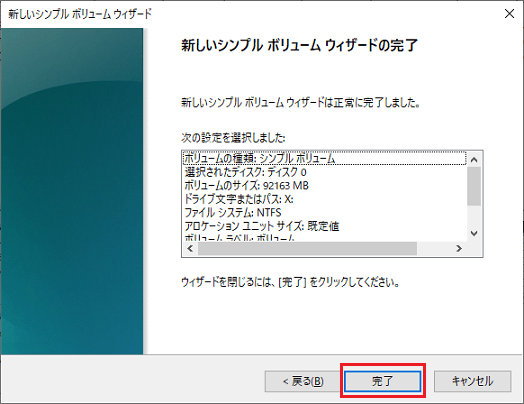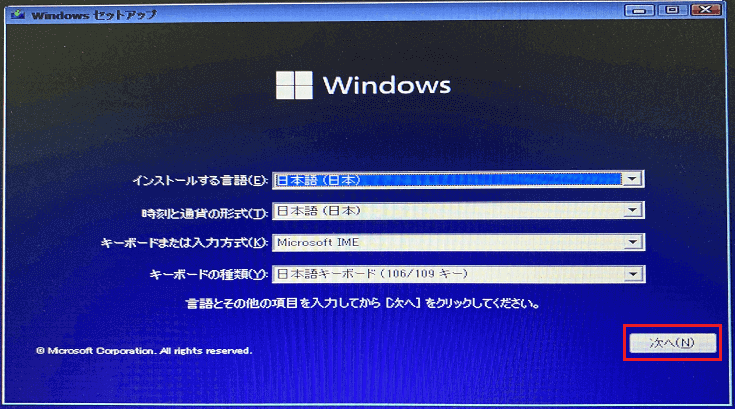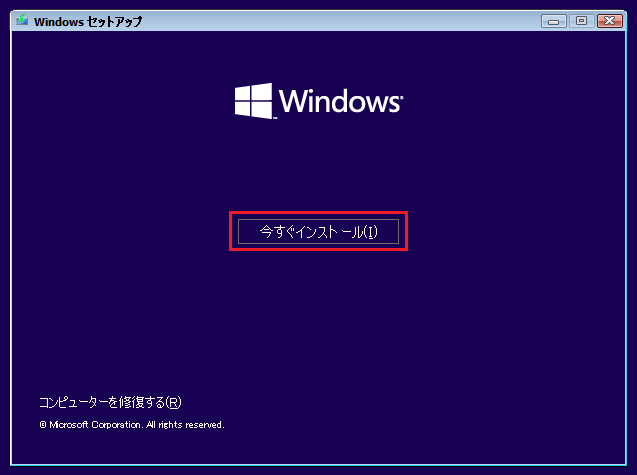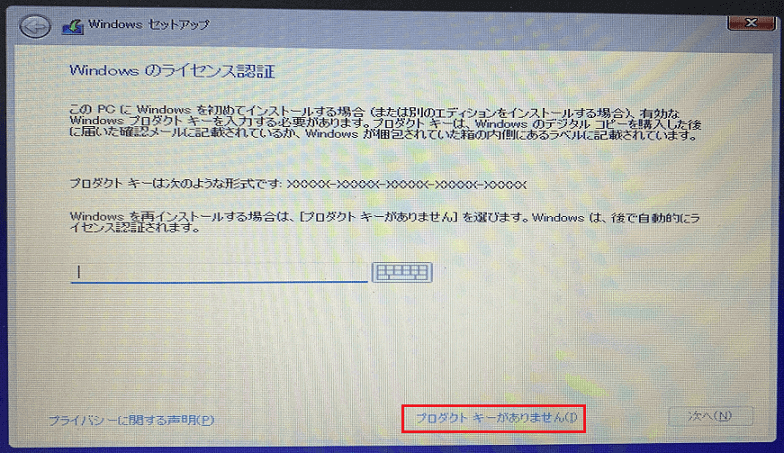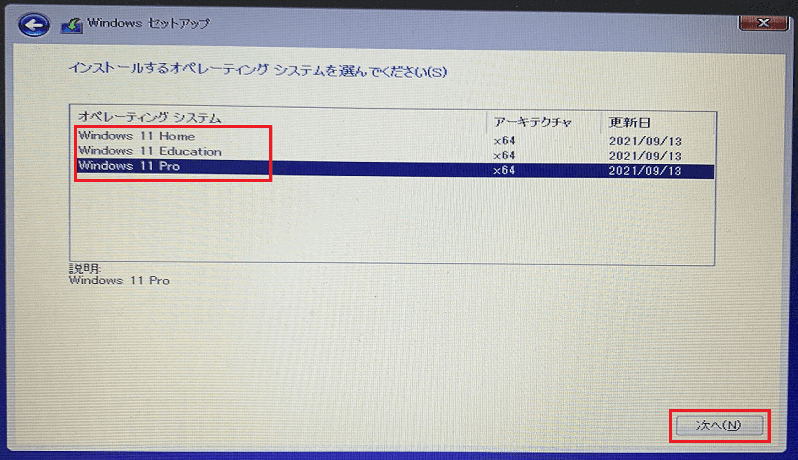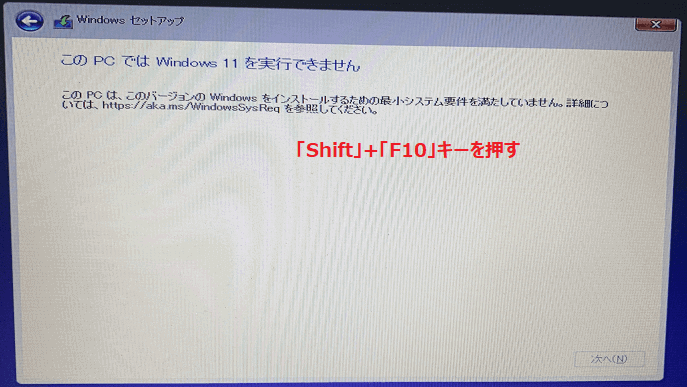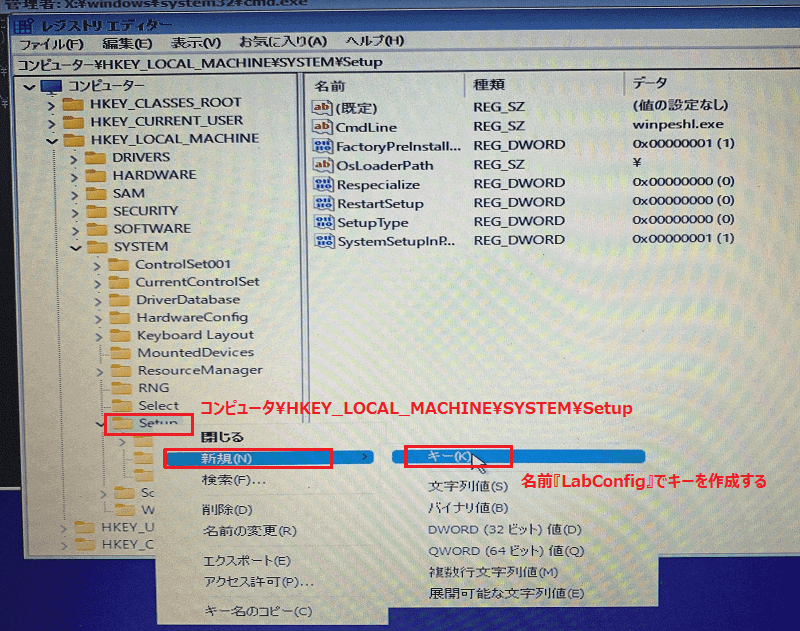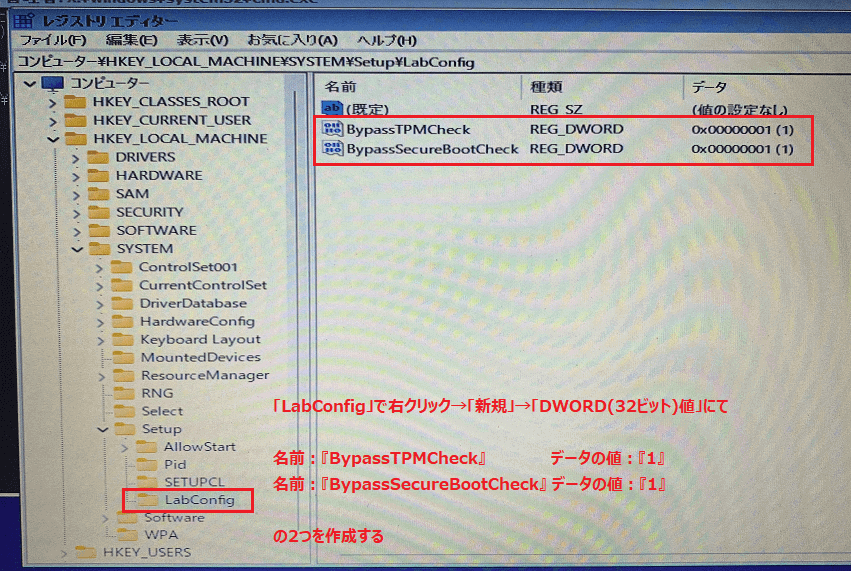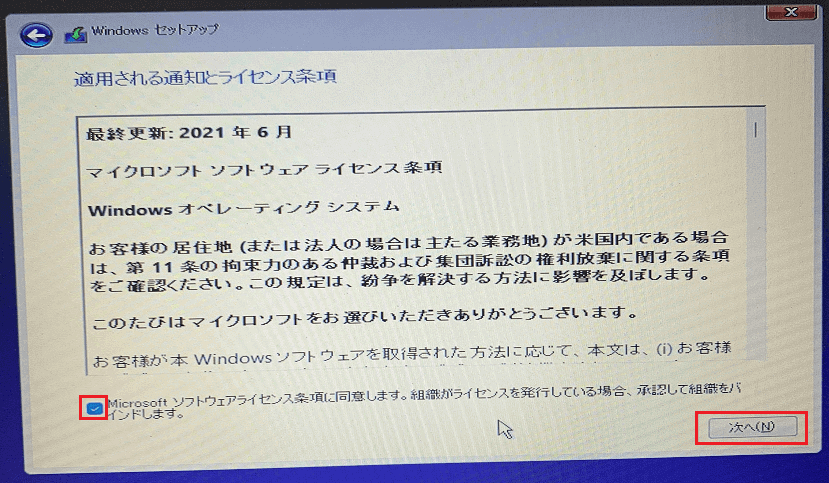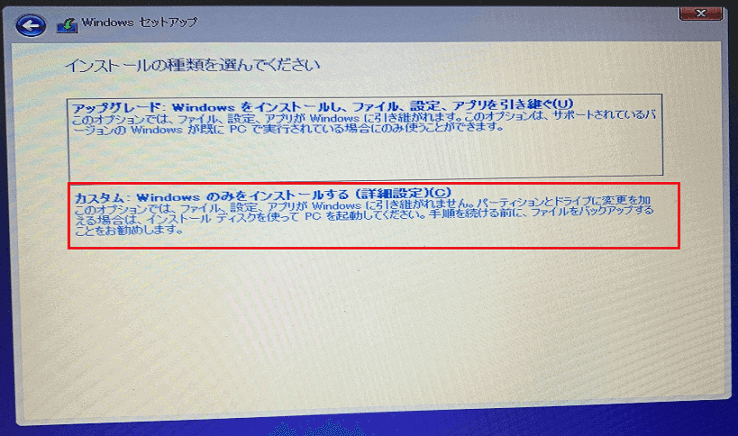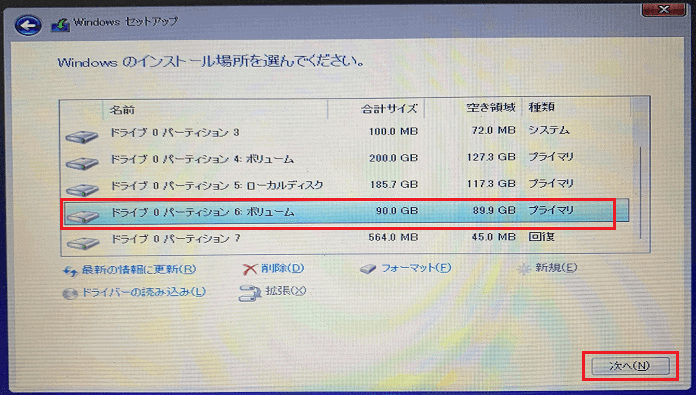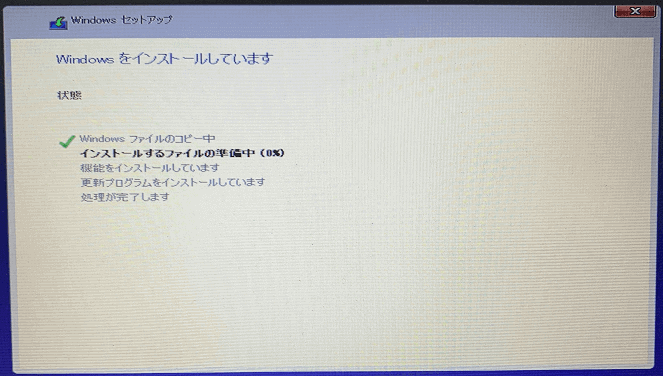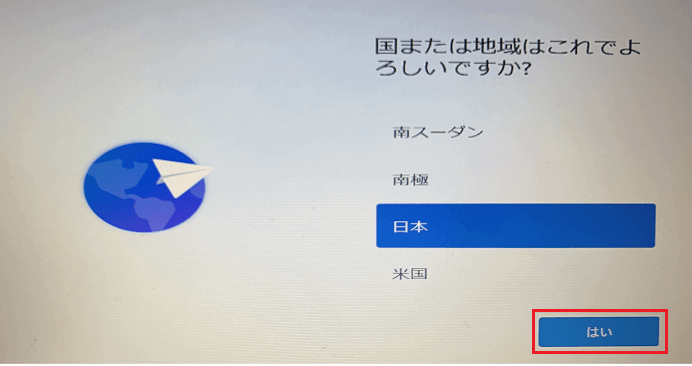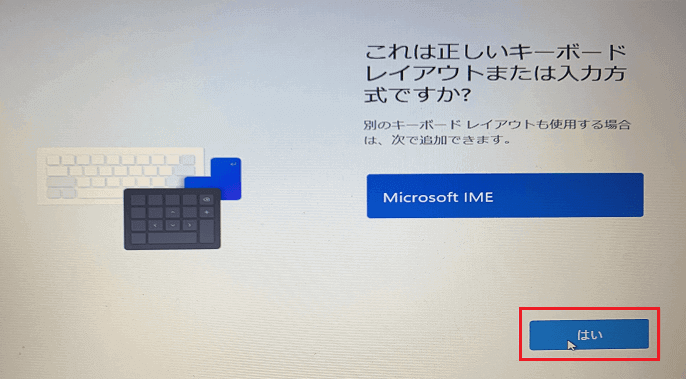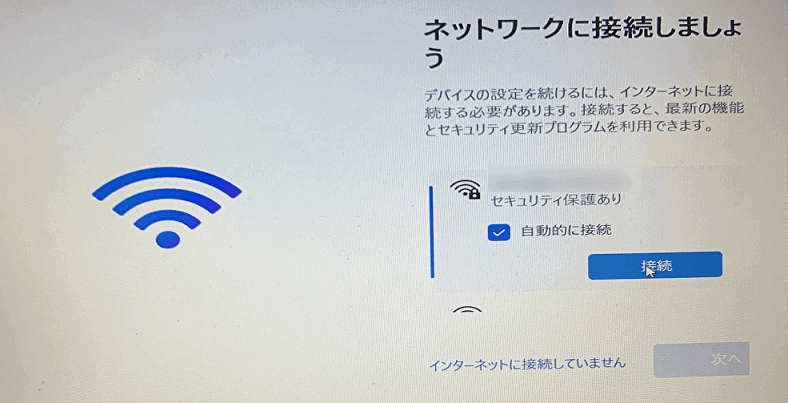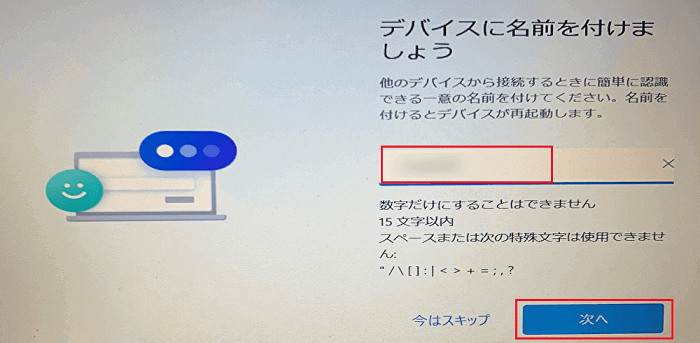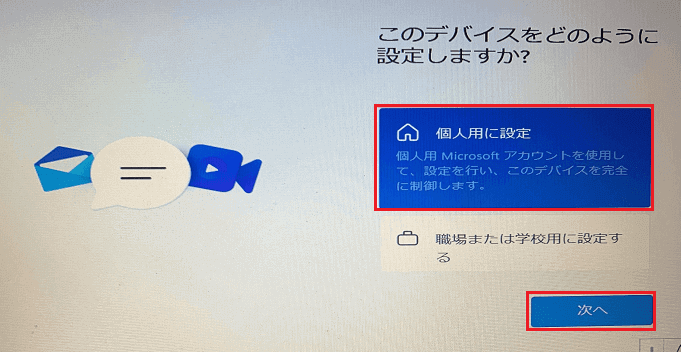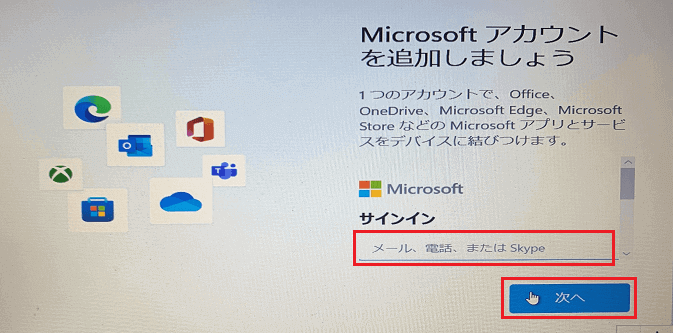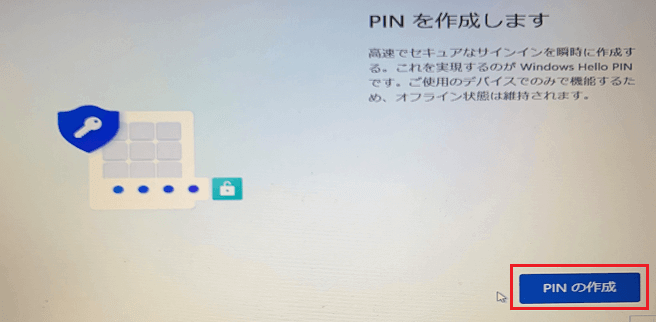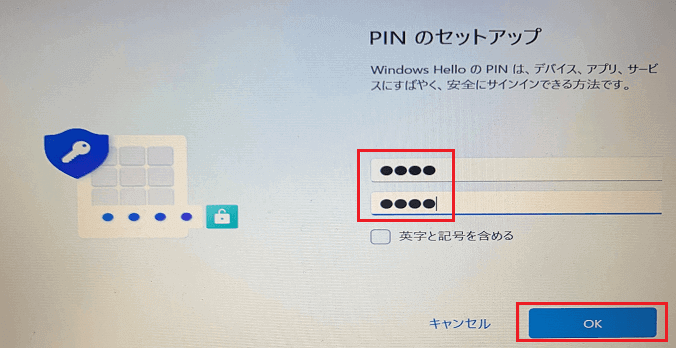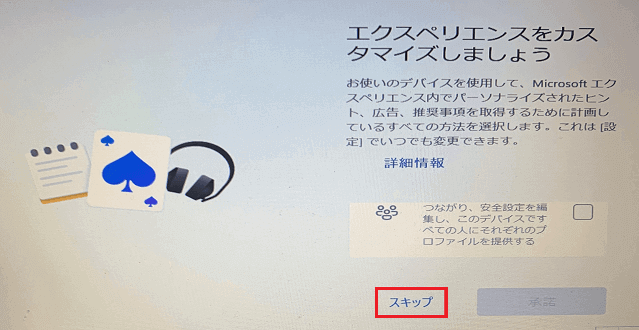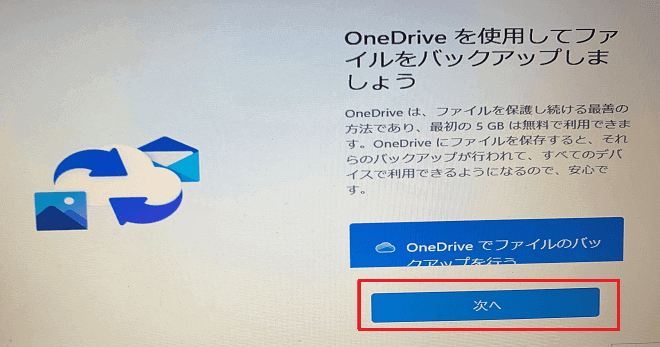こんにちは。matchanです。
Windowsの新OS「Windows11」が2021/10/5より正式リリースされています。
-
-
Windows 11 のご紹介: 機能、外観、メリットなど | Microsoft
Microsoft の最新バージョンの Windows、Wi ...
www.microsoft.com
Windows10からはWindows Updateにより無償アップグレードが可能です。

早速使ってみたい!のですが、正直まだリリースされたばかりのWindows11。
何かあったときに備え、Windows10も引き続き使えるようにしておきたいのです。
そこで、Windows10の環境を残しつつ、Windows11を新規にインストールしてみることにしました。
そうすることで、Windows11とWindows10を選択して使うことができる、いわばデュアルブートができるようになります。
今回は「Windows10の環境を残しつつ、Windows11をクリーンインストール」していきたいと思います。
Windows11のハードウェア動作要件
まずは、Windows11のハードウェア動作要件を確認してみます。
-
-
Windows 11 の仕様とシステム要件 | Microsoft
Windows 11 の仕様と機能の概要を Microsof ...
www.microsoft.com
ハードウェア要件
- CPU:1Ghz以上で2コア以上(Intel:第8世代Coreプロセッサ、AMD:第2世代Ryzen以降)の64ビット
- メモリ:4GB
- ストレージ:64GB
- UEFI、セキュアブート対応
- TPM:2.0
- グラフィックカード:DirectX 12以上
- ディスプレイ:9インチ以上、8ビットカラーの高解像度(720p)ディスプレイ
Windows11はこの要件に結構厳しくて、満たしていないとインストール時にエラーが表示されインストールができず、Windows UpdateでもWindows11の配信が行われません。
皆さんがお使いのPCがハードウェア要件を満たすかは「PC正常性チェックアプリ」で確認することができます。
ポイント
「PC正常性チェックアプリ」はWindows更新プログラム「KB5005463」がインストールされると自動的にインストールされます。
その際はダウンロードは不要です。
- 「新しいWindows11 OS へのアップグレード」ページにある「PC正常性チェックアプリのダウンロード」をクリックし、ツールをダウンロードする。

- ダウンロードしたツールを実行。
「使用許諾契約書に同意します」にチェックを入れ、「インストール」をクリックしてインストールする。
- インストール終了後、「Windows PC正常性チェックを開く」にチェックを入れ、「完了」をクリック。

- 「今すぐチェック」をクリック。

この記事を書いているPCで実行した結果です。
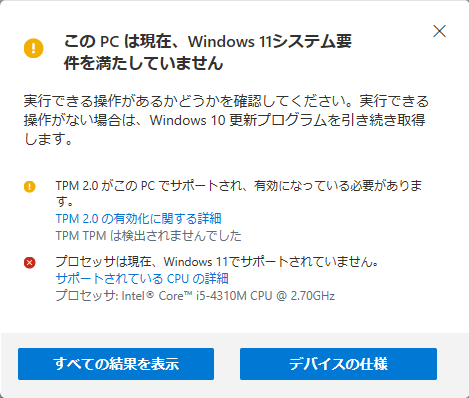
TPM2.0、CPUが対応していないと怒られました。
CPUはともかく、TPM2.0はCPUが古いと割と最近のPCでも搭載されていなかったりします。

ぐぬぬ・・・でもインストールしたいなあ。
しかし、TPMチェックを回避する方法が以下のサイトに載ってありました。
-
-
You'll be able to bypass Windows 11 TPM 2.0 requirement
You can now bypass Windows 11 ...
www.windowslatest.com
この方法を基に、Windows11を新規インストールしていきます。
上記のサイトではCPUチェックの回避までは記載されていませんでしたが、今回の方法で問題なくインストールできましたのでこのまま紹介していきます。
CPU型番の厳密なチェックは行っていないのかも?
インストールの流れ
インストールは以下の流れで行います。
- Windows11のインストール用USB作成
- Windows11インストール用のパーティション作成
- Windows11のクリーンインストール
- レジストリ操作でTPM、チェック回避
注意
※この記事で紹介する方法はくれぐれも自己責任でお試しください。不具合等が発生しても責任は負いかねます。。。
※今後、MicroSoftの対策等によりこの方法が使えなくなる可能性もありますのでご了ください。
Windows11インストール用USB作成
まずは、Windows11のインストール用USBを作成していきます。
※事前に8GB以上のUSBメモリを接続しておきます。
- Windows 11 をダウンロードするにアクセスする。
- 「Windows 11 のインストール メディアを作成する」の「ダウンロード」をクリックし、実行ファイルをダウンロード。

- 実行ファイルを管理者権限で実行する(右クリックして「管理者として実行」)。

- ライセンス条項を確認して「同意する」をクリック。

- 「次へ」をクリック。

- 使用するメディアでUSB フラッシュ ドライブを選択して「次へ」をクリック。

- 接続したUSBメモリを選択して「次へ」をクリック。

- 作成処理が始まるので、終わるまで待つ。

- 「完了」をクリックして終了。

作成したUSBメモリは接続したままにしておきます。
Windows11インストール用のパーティション作成
Windows10の環境を残しておくため、Window11のインストール先となるパーティションを作成します。
今回は、自分の環境でDドライブを縮小し、そこにパーティションを作成していきます。
- Windowsロゴで右クリックし、「ディスクの管理」をクリック。

- Dドライブの上で右クリックし、「ボリュームの縮小」をクリック。

- 縮小するサイズを任意で入力し、「縮小」をクリック。
※ここでは90GBほど縮小することにしました。
- 縮小して「未割り当て」となったところで右クリック、「新しいシンプルボリューム」をクリック。

- ウィザード画面で「次へ」をクリック。

- サイズは最大サイズで「次へ」をクリック。

- ドライブ文字を任意で決めて「次へ」をクリック。

- このボリュームを次の設定でフォーマットにチェックを入れ、「次へ」をクリック。

- 「完了」をクリック。

Windows11インストール
インストールUSB、インストール先のパーティションの用意ができたので、いよいよWindows11をインストールしていきます。
- インストールUSBを接続し、USBブートする。
※PC起動時に起動デバイスを選択し、USBメモリを選択します。 - Windowsのインストール画面が表示されたら、「次へ」をクリック。

- 「今すぐインストール」をクリック。

- ライセンス認証の画面だが、ここでは「プロダクトキーがありません」をクリック。

- インストールするWindows11のエディションを任意で選択し、「次へ」をクリック。

- 「このPCではWindows11を実行できません」と表示されたら、「Shift」キーと「F10」キーを同時に押す。

- コマンドプロンプトが表示されたら、『regedit』と入力しEnter。レジストリエディタを開く。

- 左のツリービューで「コンピューター」>「HKEY_LOCAL_MACHINE」>「SYSTEM」>「Setup」フォルダへたどる。
下画面のように「Setup」フォルダで右クリック→「新規」→「キー」をクリックし、『LabConfig』の名前でキーを作成する。
- 下画面のように「LabConfig」フォルダで右クリック→「新規」→「DWORD(32ビット)値」にて以下の2つを作成する。
名前:『BypassTPMCheck』、データの値:『1』
名前:『BypassSecureBootCheck』、データの値:『1』
- レジストリエディタを閉じる。手順6の画面に戻るので左上の「←」をクリック。
※クリックできない場合は右上の「×」をクリックし、再度手順3から行う。 - 手順8~9によりライセンス条項の画面に進むので「次へ」をクリック。

- 「カスタム:Windowsのみをインストールする」を選択。

- あらかじめ作成したインストール用のパーティションを選択し、「次へ」をクリック。

- インストールが開始、しばらく待つ。

- OSの選択画面になったら、「Windows11」を選択。

- Windows11の初期設定に進む。「はい」をクリック。
※ここからの設定は任意ですので、自分が行った手順を記載しています。
- 「はい」をクリック。

- 「スキップ」をクリック。

- ネットワークに接続できる環境であれば、接続しておく。

- デバイスの名前を任意で入力して「次へ」をクリック。(「今はスキップ」でもOK)

- 「個人用に設定」を選択して「次へ」をクリック。

- Microsoftアカウント情報を入力して「次へ」をクリック。

- 「PINの作成」をクリック。

- PIN(パスワード)を任意で決めて「OK」をクリック。

- プライバシー設定を任意で選択して「次へ」をクリック。

- 「スキップ」をクリック。(設定してもOK)

- 「次へ」をクリック。(バックアップを設定してもOK)

- しばらく待つ。

起動確認・・・!
無事、Windows11のインストールが終了しました。
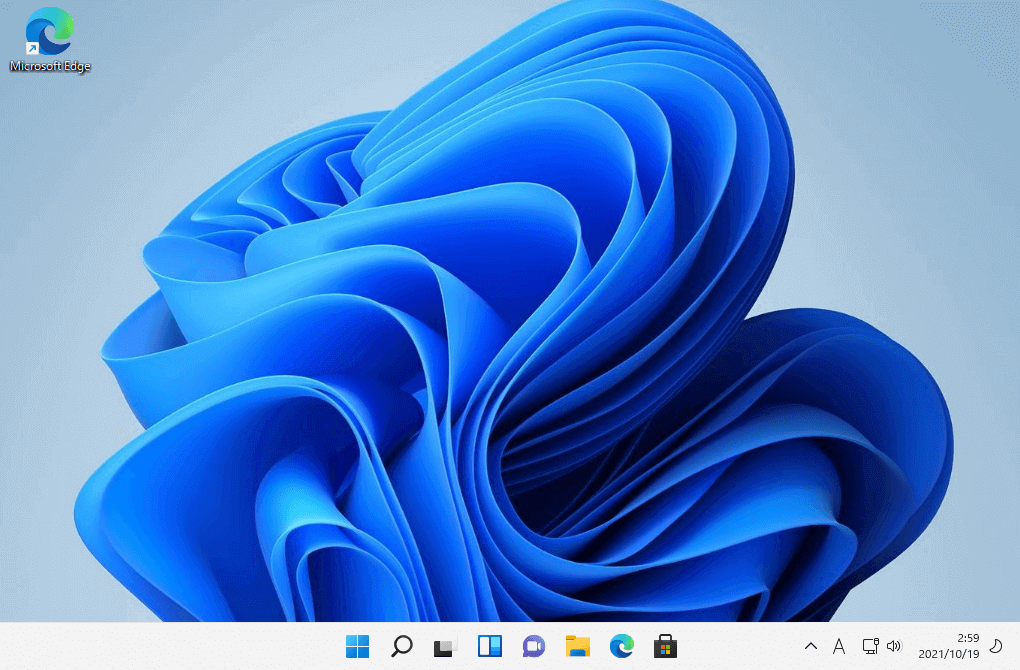
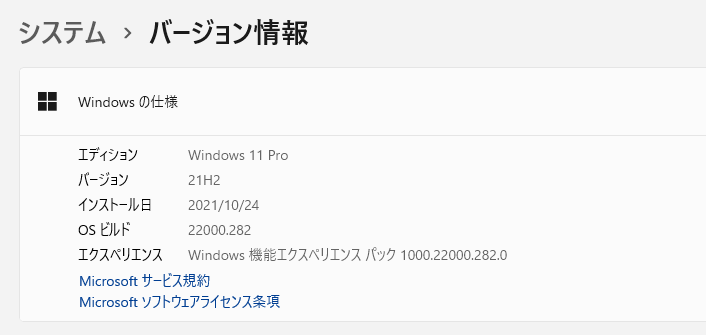
Windows10の環境も残っているので、PC起動時にOSの選択画面が表示されWindows11/10のデュアルブートが可能になっています。
「Windows10」を選択すれば、今まで使っていたWindows10が起動します。
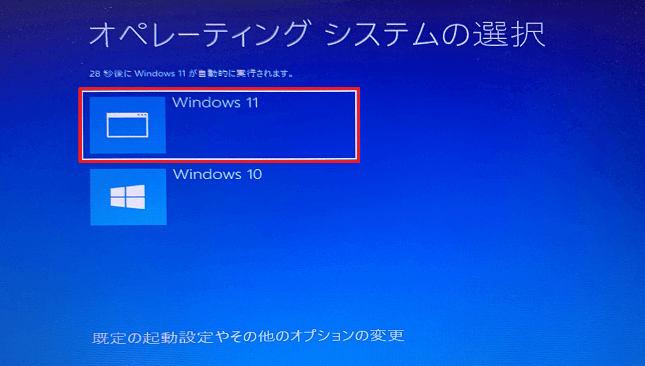
「既定の起動設定やその他のオプションの変更」をクリックすると、既定の起動OSの設定を変更することができます。
まとめ
無事、Windows10の環境を残しつつWindows11をクリーンインストールすることができました。
インストール中のレジストリ操作で『BypassTPMCheck』『BypassSecureBootCheck』の項目を追記しましたが、他にもチェックを回避するための項目が用意されています。
- 『BypassTPMCheck』(DWORDのデータ値『1』):TPMチェックの回避
- 『BypassSecureBootCheck』(DWORDのデータ値『1』):セキュアブート対応チェックの回避
- 『BypassRAMCheck』(DWORDのデータ値『1』):RAM(メモリ)チェックの回避
- 『BypassCPUCheck』(DWORDのデータ値『1』):CPUチェックの回避
- 『BypassStorageCheck』(DWORDのデータ値『1』):ストレージチェックの回避
メモリ容量が4GB未満のPCでインストールする場合は、『BypassRAMCheck』をデータ値『1』で追加してあげればよさそうです。
ちなみにWindows11ですが、今のところこれといった不具合はなく普通に使えています。