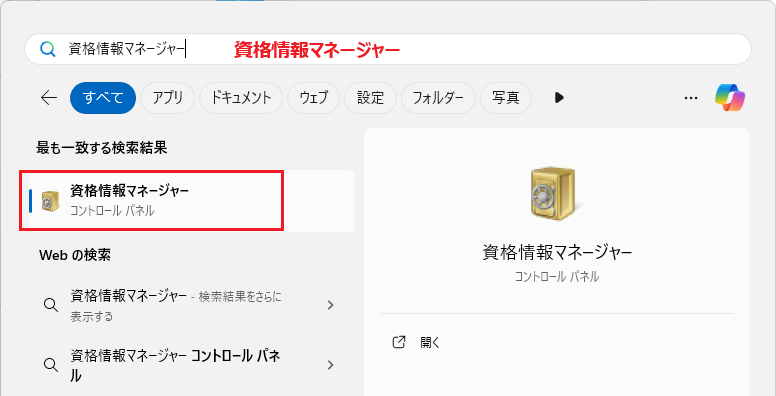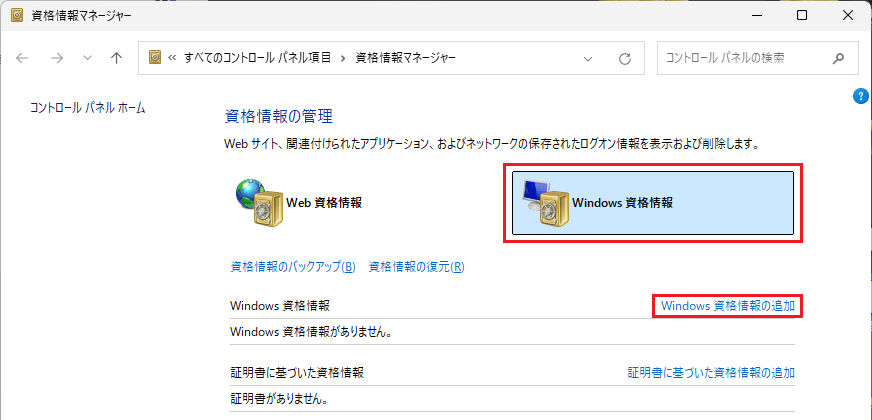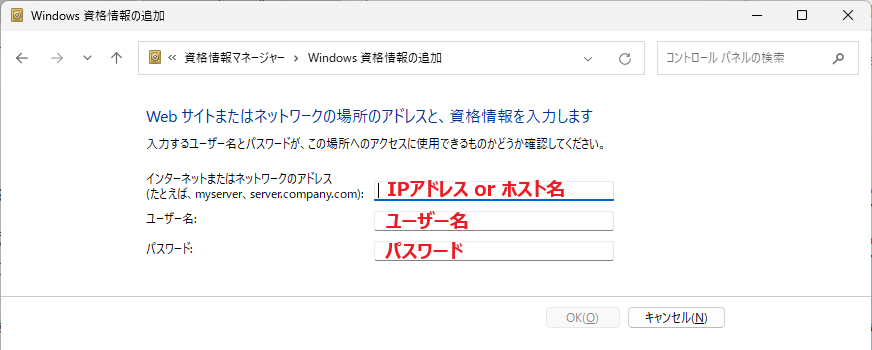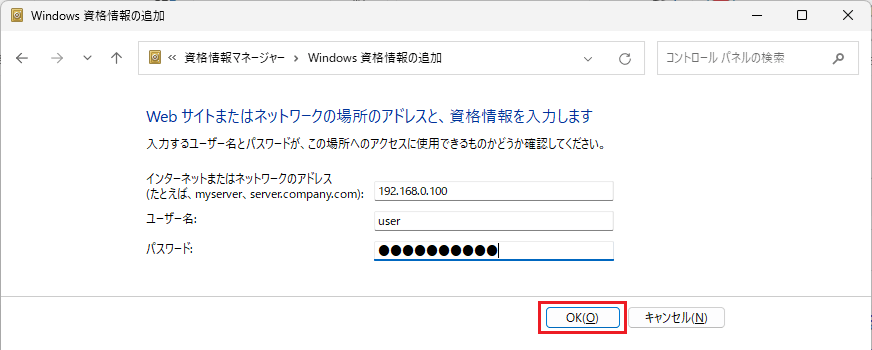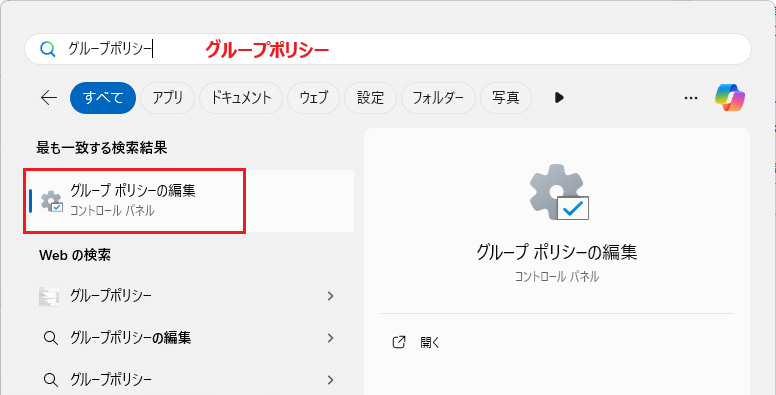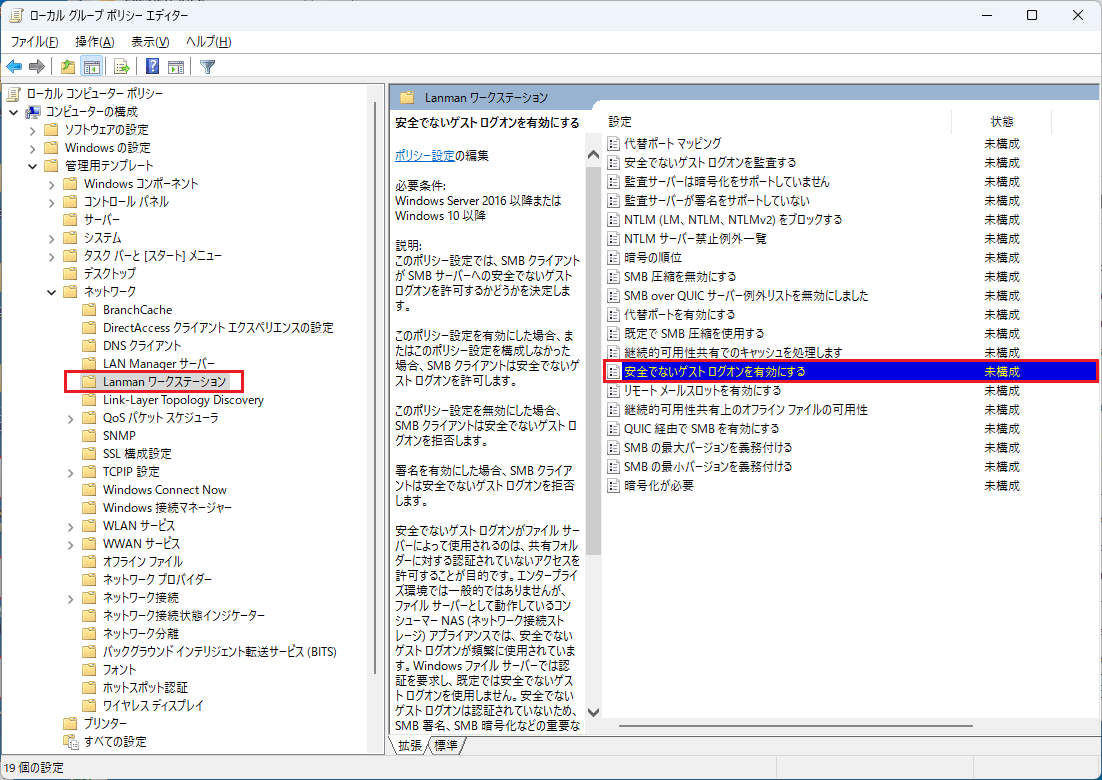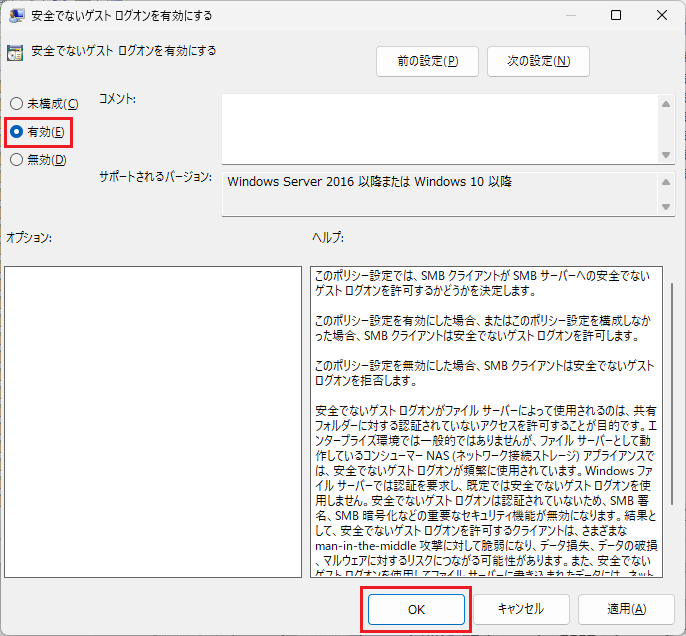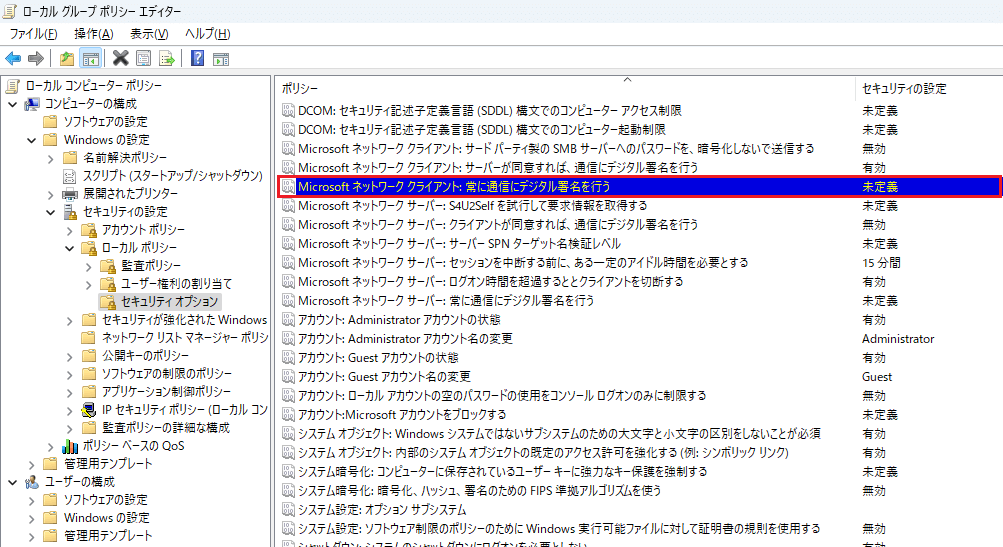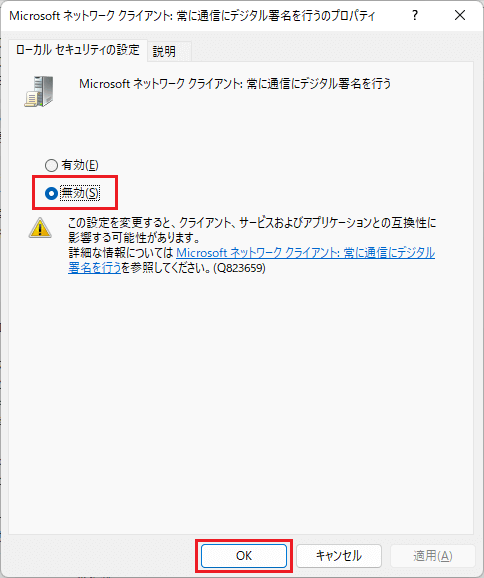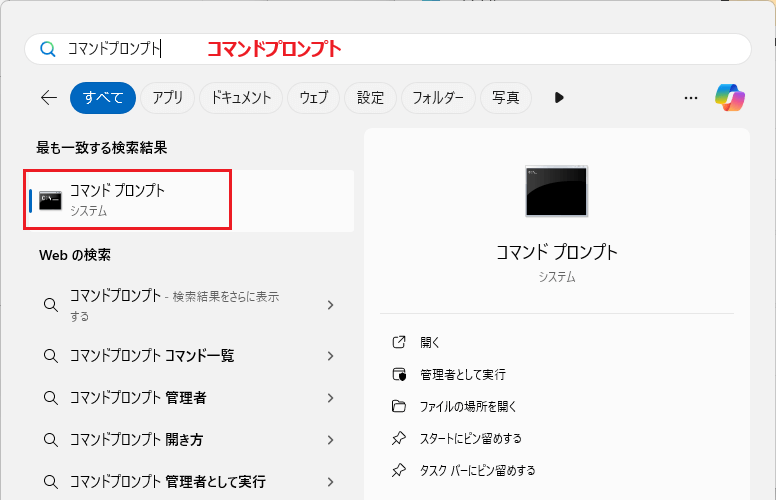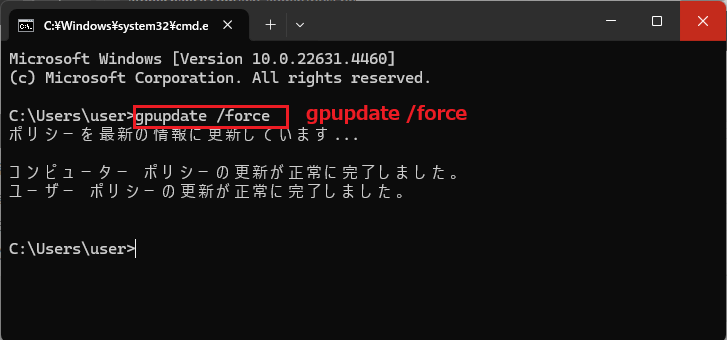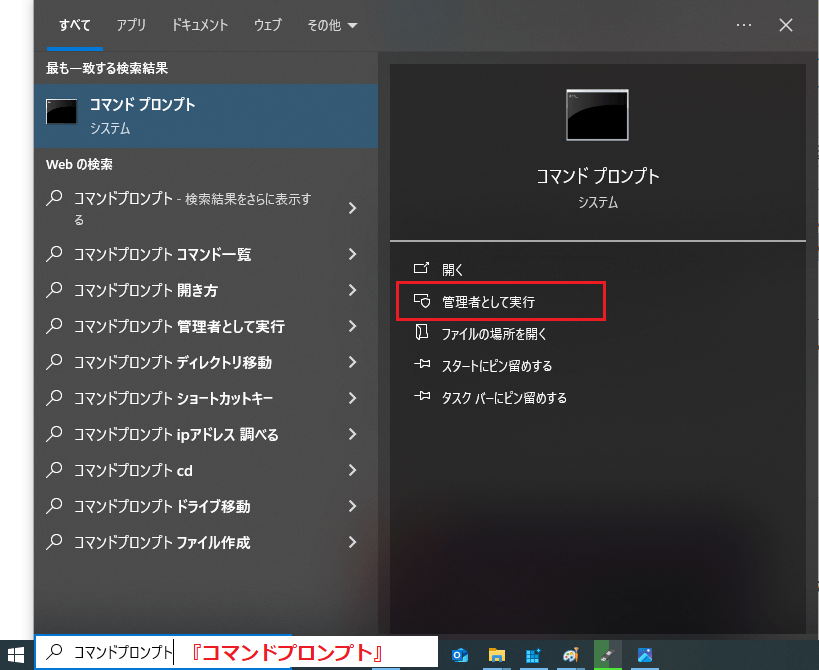こんにちは。matchanです。
久々のPCトラブル記事です。これからこういったトラブルの声が増えると思われるので、今回は備忘録として記録しておこうと思います。
今回は『Windows 11PCでWindows Update後にNASの共有フォルダにアクセスできなくなった・・・』という現象です。
同じような現象でお困りの方は参考にしていただければと思います。
NASの共有フォルダにアクセスできない

とあるPC(以下、新PC)の設置作業中に、NASの共有フォルダにアクセスできない現象が発生しました。
状況をまとめると以下。
なお今回、数ヶ所の現場でPC設置作業を行ったのですが、この現象が発生したのは1ヶ所だけではありませんでした。
共有フォルダにアクセスしようとすると、以下のようなメッセージが表示されます。
- 『組織のセキュリティポリシーによって非認証のゲストアクセスがブロックされているためこの共有フォルダーにアクセスできません。これらのポリシーは、ネットワーク上の安全でないデバイスや悪意のあるデバイスからPCを保護するのに役立ちます。』
- 『(NASのIPアドレス) にアクセスできません。このネットワーク リソースを使用するアクセス許可がない可能性があります。アクセス許可があるかどうかこのサーバーの管理者に問い合わせください。』
- 『エラーコード: 0x80004005 エラーを特定できません』
- 『ネットワークエラーです(1208)』
現場ごとにエラーメッセージは異なりますが、共通していたのは新PCだけで発生しているという点です。
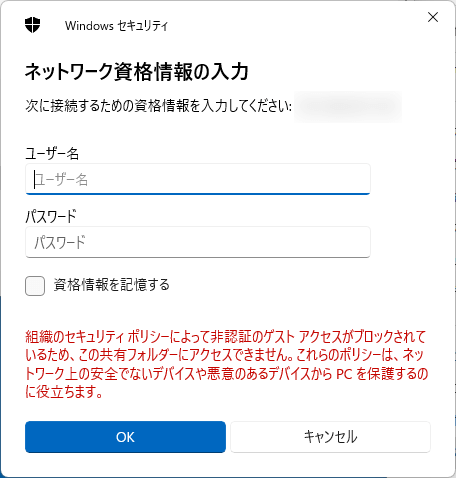
調べてみると、Windows 11の仕様変更が原因であることがわかりました。
Windows 11 24H2以降で共有フォルダへのアクセス仕様が変更

原因はWindows 11 24H2以降、共有フォルダへのアクセス仕様が変更となったことです。
- デフォルトでは、すべての接続で SMB 署名が必要です。
- Windows 11 Pro エディションでは、ゲスト フォールバックが無効になっています。
Windowsでは共有フォルダへのアクセスはSMB(Server Message Block)という、ネットワーク上のファイル共有に関する仕組みで動いています。
SMBの詳細は割愛しますが今回の変更点はざっくり言うと、
- SMB署名(データが改ざんされていないか調べる仕組み)が必要に
- ユーザ名やパスワードを必要としない、いわゆるゲストアクセスがデフォルトで無効に
セキュリティレベルが低い通信を行わないように、デフォルトで設定を無効にしたという内容になっています。
対処法

もちろんMicrosoftにとってはセキュリティレベルを担保するための仕様変更なので、本来はそれに適応するようNAS側の設定を調整する必要があります。
- NAS(アクセスされる)側でSMB署名を有効にする
- NAS側でゲストアクセスを無効にする
- NASでユーザ名・パスワードを有効にする
とはいえ、それよりも早くアクセスできるようにしたいケースが多いでしょう。以下の方法でアクセスできるか試してみます。
【対処法1】資格情報を追加する(推奨)
NASにアクセスする際のユーザ名・パスワードが分かれば、それを資格情報として登録します。
- Windowsマークをクリックし、『資格情報マネージャー』と入力。検索結果の「資格情報マネージャー」をクリック。

- 「Windows 資格情報」をクリックし、「Windows 資格情報の追加」をクリック。

- 資格情報の追加画面でNASへの資格情報を入力して「OK」をクリック。(※入力項目については後述)


資格情報への入力画面では以下を入力します。
- 「インターネットまたはネットワークのアドレス」:NASのIPアドレス(例:192.168.0.100 など)かホスト名(landisk-123456など)
- 「ユーザー名/パスワード」:NASで設定されているユーザ名、パスワード
【対処法2】Windows 11 Proの場合:グループポリシーから設定変更
資格情報を入力してもダメな場合やユーザ名やパスワードがないという場合、Windows 11 Proではグループポリシーから設定を変更します。
こちらで改善するケースが多いですが、セキュリティレベルが下がってしまう点は注意です。
- Windowsマークをクリックし、『グループポリシー』と入力。検索結果の「グループポリシーの編集」をクリック。

- 設定画面左側のツリーから以下をたどる。
[コンピューターの構成]>[管理用テンプレート]>[ネットワーク]>[Lanman ワークステーション] - 「安全でないゲストログオンを有効にする」をダブルクリック。

- 「有効」にチェックを入れて「OK」をクリック。

- 設定画面を閉じ、再度左側のツリーから以下をたどる。
[コンピューターの構成]>[コンピューターの構成]>[Windows の設定]>[セキュリティの設定]>[ローカル ポリシー]>[セキュリティ オプション] - [Microsoft ネットワーク クライアント: 常に通信にデジタル署名を行う]をダブルクリック。

- 「無効」にして「OK」をクリック。グループポリシー設定画面を閉じる。

- PCを再起動する。
※コマンドプロンプトで『gpupdate /force』を実行してもOK(後述)
コマンドでグループポリシーの設定変更を即時反映させることもできます。
- Windowsマークをクリックし、『コマンドプロンプト』と入力。検索結果の「コマンドプロンプト」をクリック。

- コマンドプロンプトの画面で『gpupdate /force』と入力しEnter。

【対処法3】Windows 11 Homeの場合:レジストリを変更
対象法2と同じ内容ですが、Windows 11 Homeの場合はレジストリを変更します。
- Windowsの検索欄に「コマンドプロンプト」と入力し、検索結果に出てきたコマンドプロンプトを「管理者として実行」をクリック。

- コマンドプロンプト画面が表示されたら、以下のコマンドを画面にコピー&ペーストし、Enterキーを押す。「この操作を正しく終了しました。」と表示されたらOK。
reg add HKEY_LOCAL_MACHINE\SYSTEM\CurrentControlSet\Services\LanmanWorkstation\Parameters /v AllowInsecureGuestAuth /t REG_DWORD /d 1 /f
- さらに、以下のコマンドを画面にコピー&ペーストし、Enterキーを押す。
reg add HKEY_LOCAL_MACHINE\SYSTEM\CurrentControlSet\Services\LanmanWorkstation\Parameters /v RequireSecuritySignature /t REG_DWORD /d 0 /f
- 「この操作を正しく終了しました。」と表示されればOK。PCを再起動する。
スポンサーリンク
まとめ
以上、参考になれば幸いです。