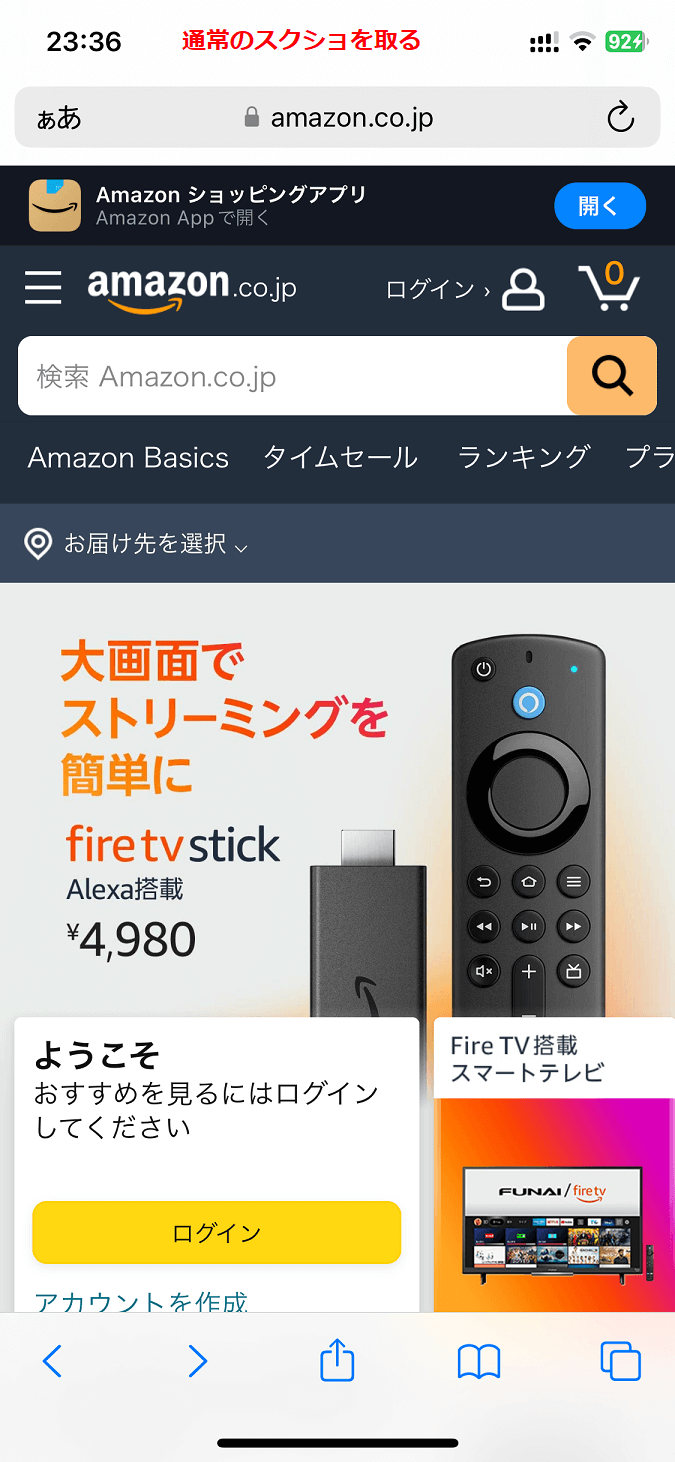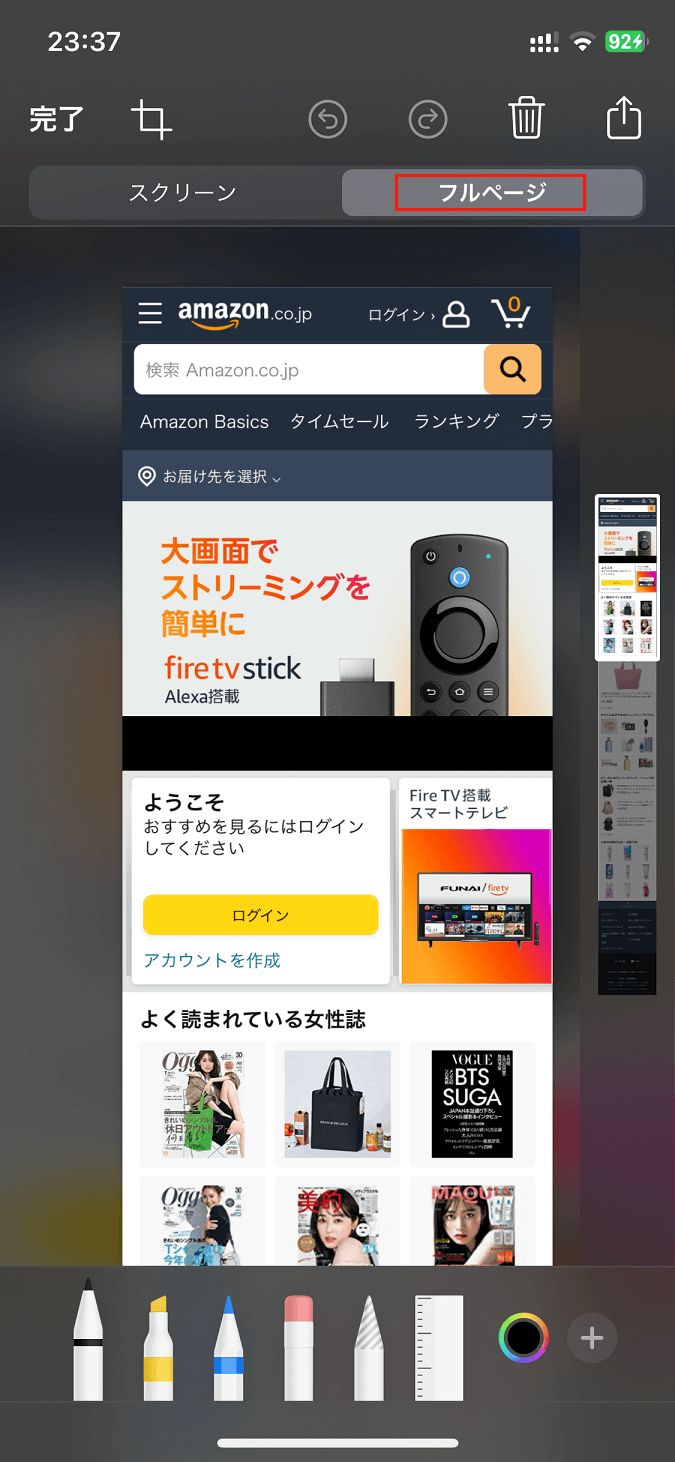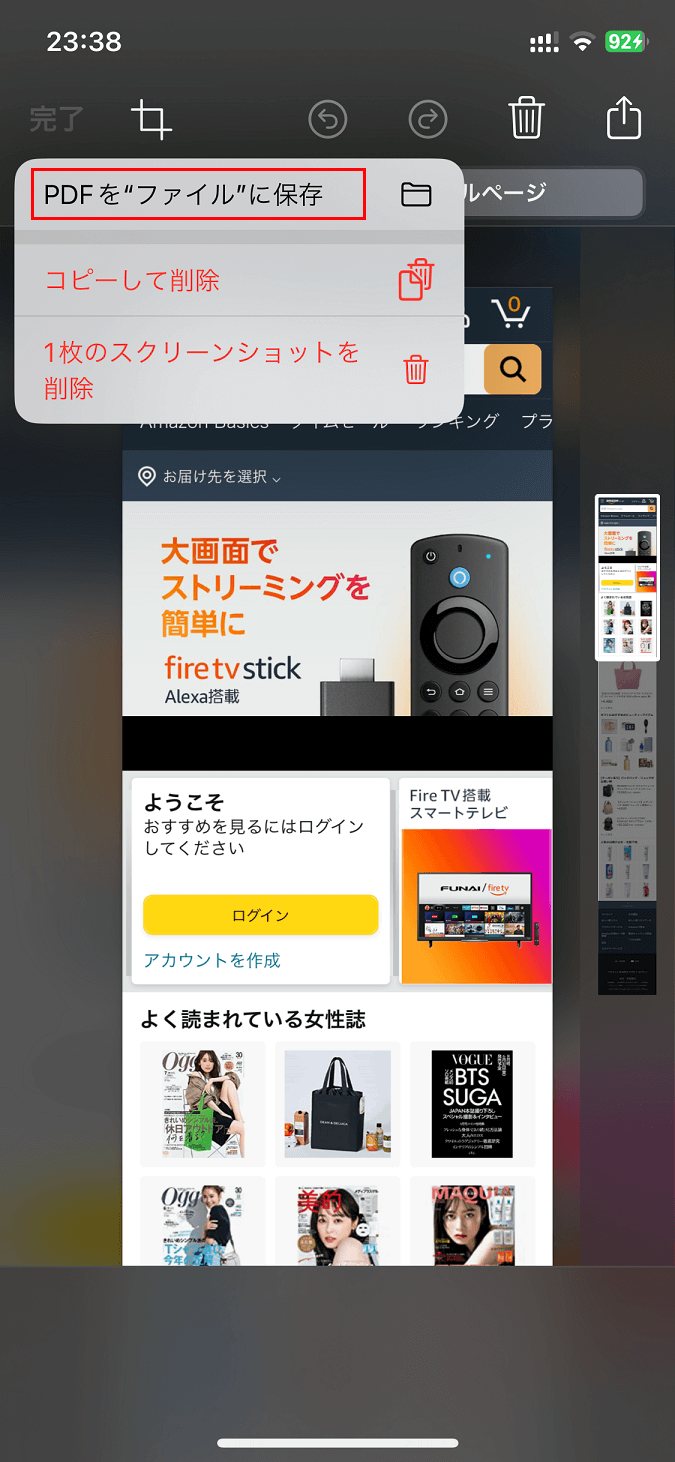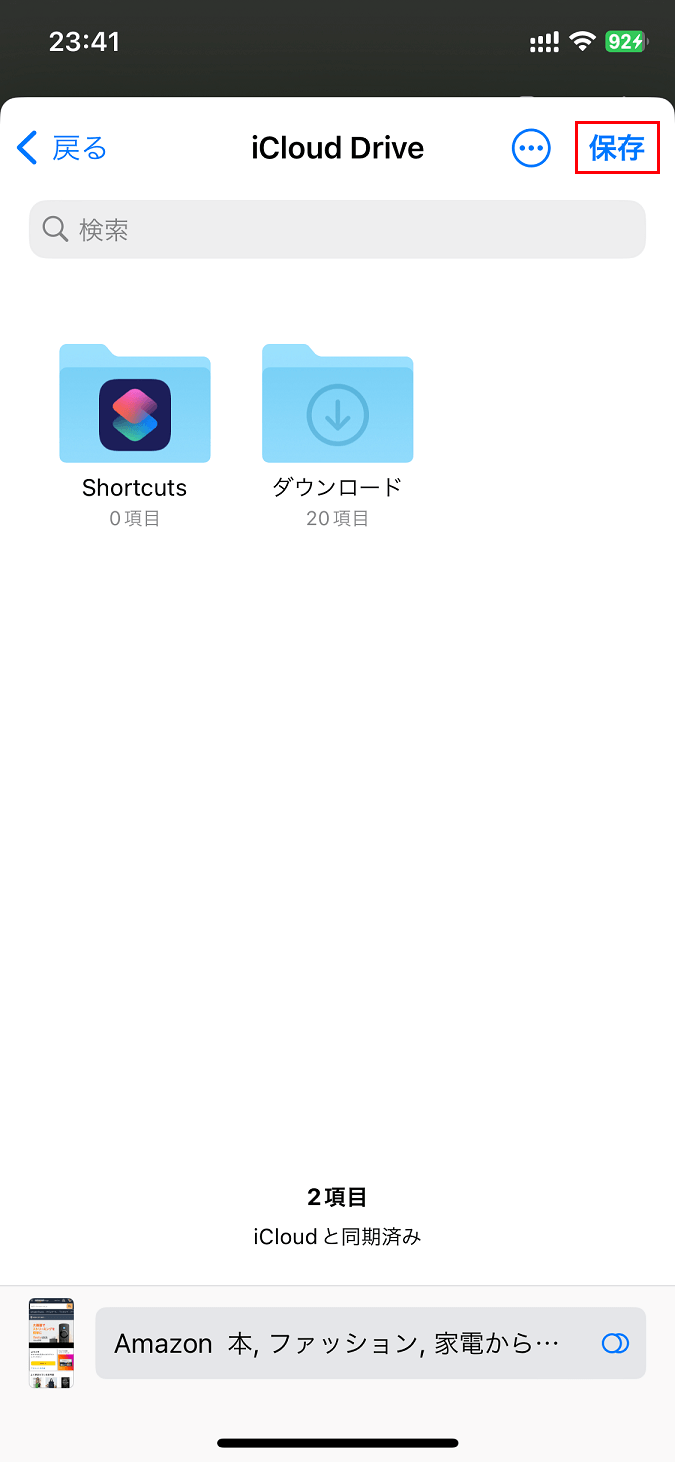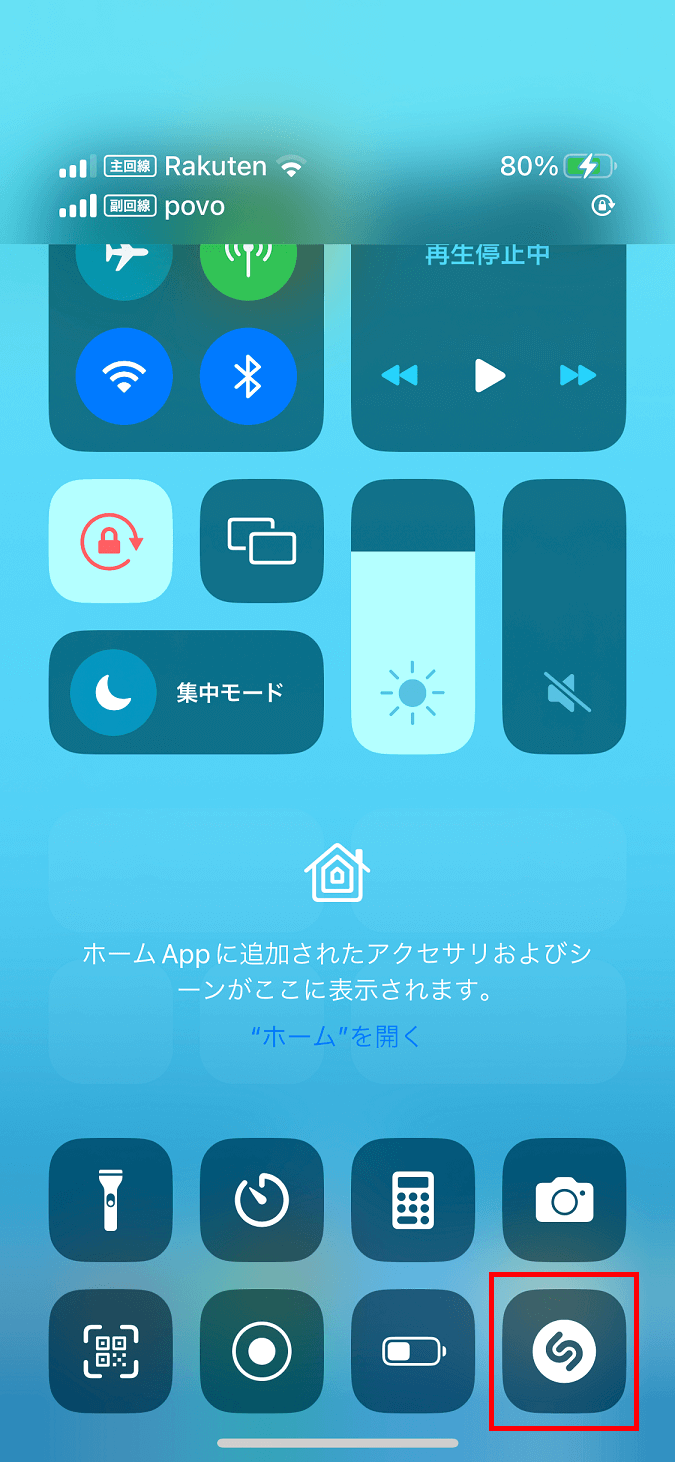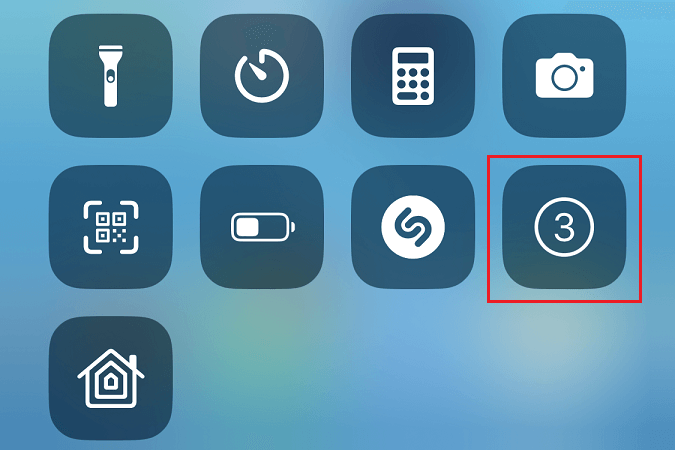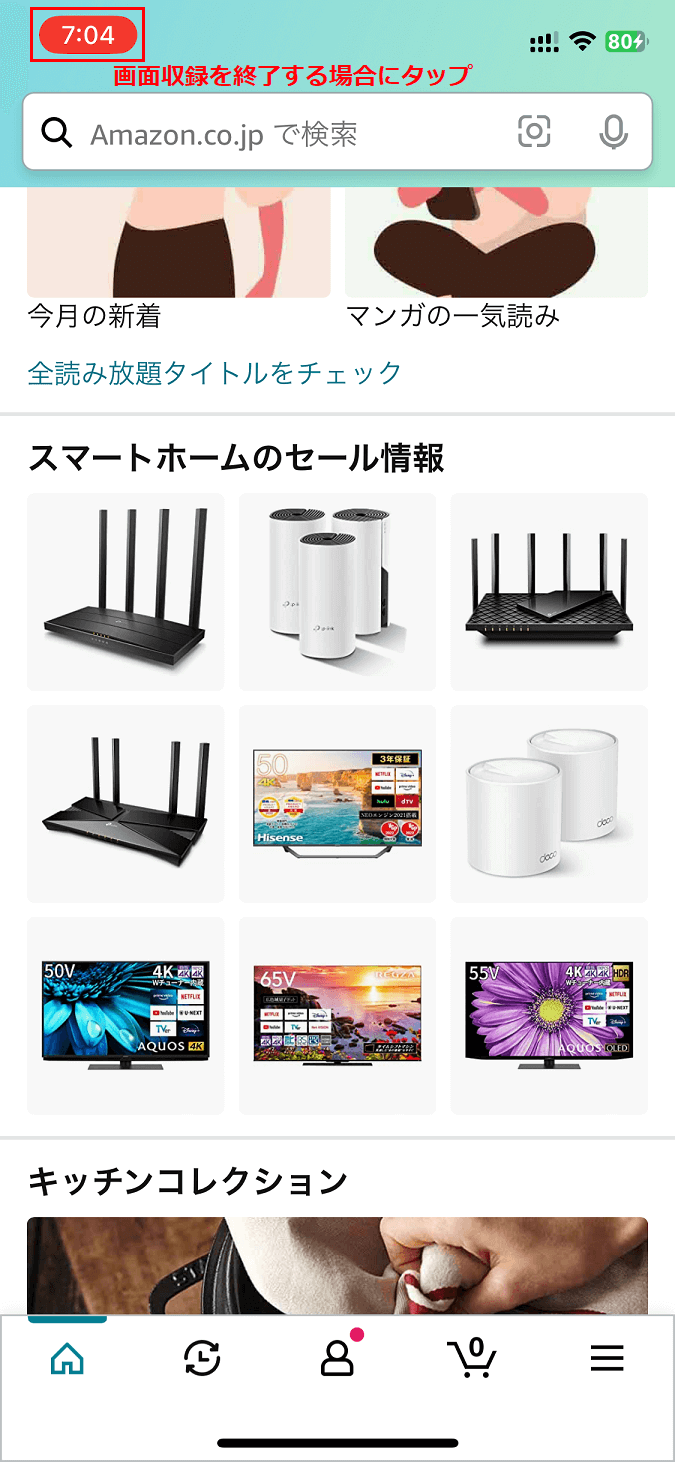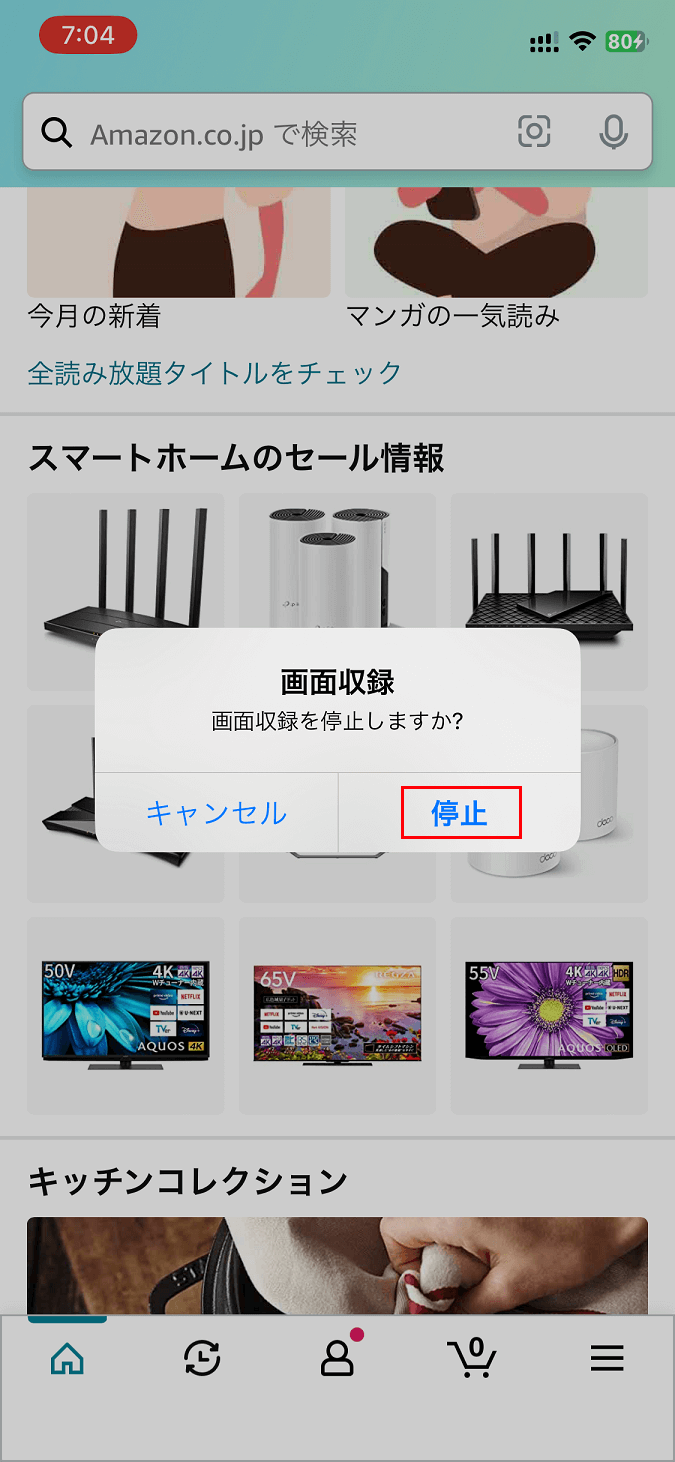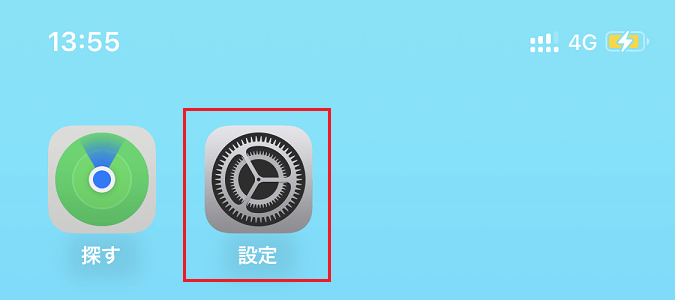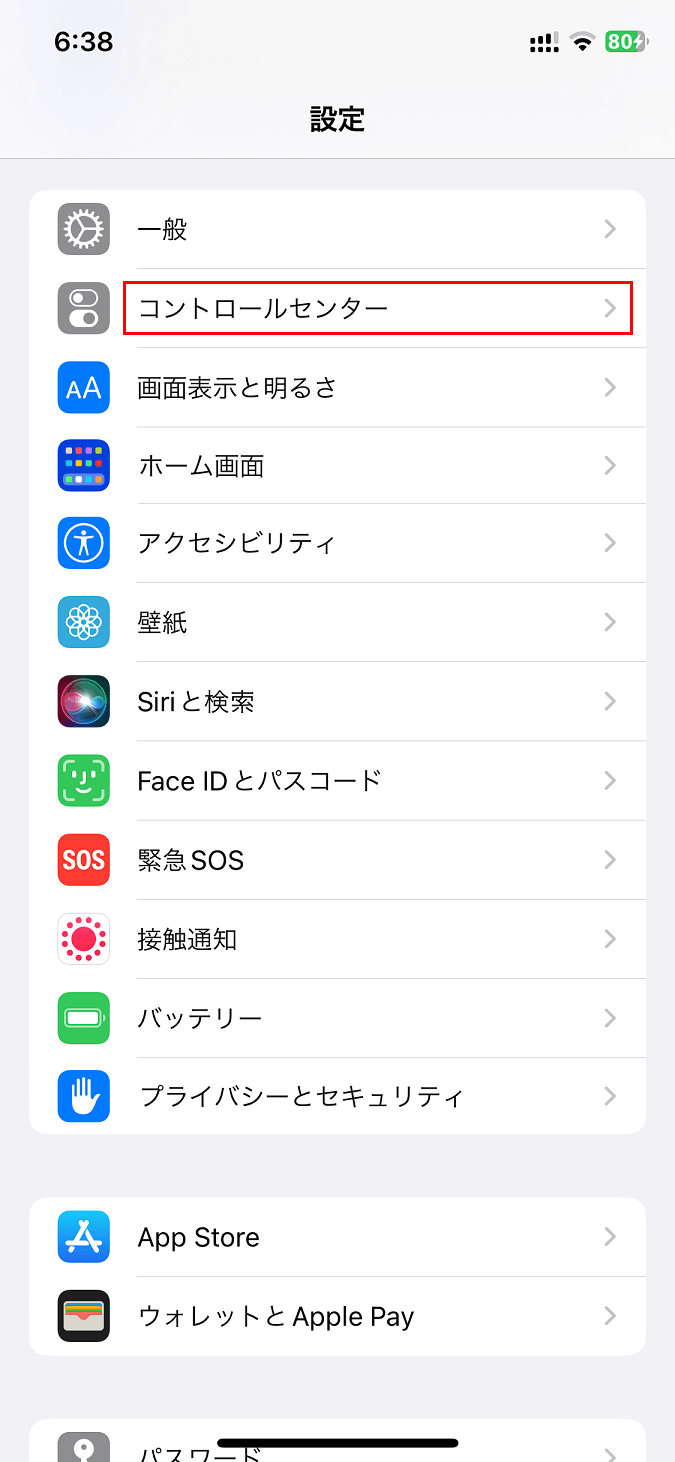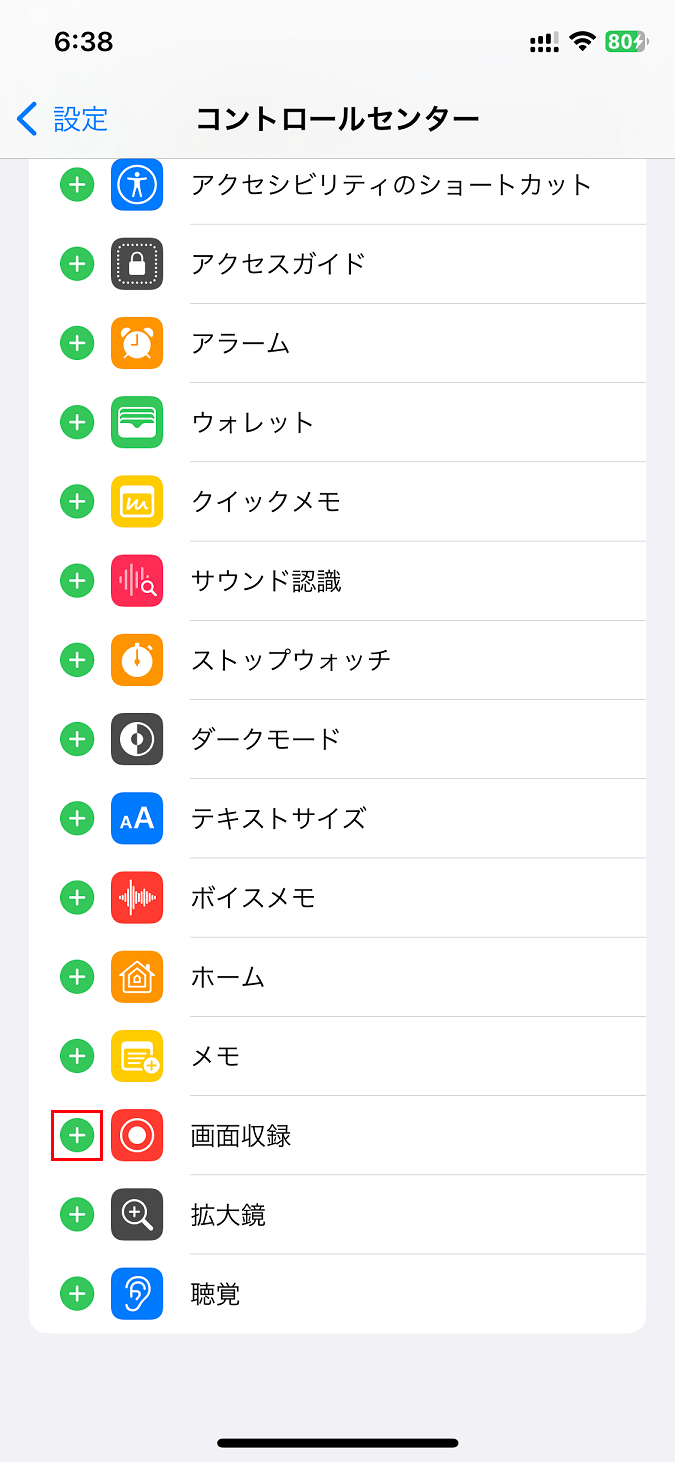こんにちは。matchanです。
iPhoneでスクリーンショット(スクショ)を取得する際、基本的に画面に表示されている領域しか取得できません。Webページなど1画面に収まらない場合、スクロールしてスクショを繰り返す必要があり少々面倒です。
今回はこのような場合に一発でスクリーンショットを取得する方法を紹介。
【おさらい】スクリーンショットを取得する方法
まずは基本のスクショの取り方のおさらいです。
- Face ID搭載機種:サイドボタンと音量を上げるボタンを同時に押す
- ホームボタン搭載機種::ホームボタンとサイドボタンを同時に押す
フルページのスクリーンショットを取得する方法

iPhoneでスクリーンショットを撮る/画面を収録する - Apple サポート (日本) によれば2種類の方法が紹介されています。
- PDFとして保存する
- 画面収録を使う
フルページのスクリーンショットをPDFとして保存する
フルページのスクショをPDFとして保存する方法です。
- フルページのスクショを取得したいページで、通常のスクショを取得する。

- 左下隅にあるスクショをタップし、「フルページ」をタップ

- 左上の「完了」>「PDFを“ファイル”に保存」をタップ。

- 保存場所を選択、「保存」をタップ。

保存したPDFファイルは「ファイル」アプリから確認
保存したPDFファイルを確認するには「ファイル」アプリを開きます。
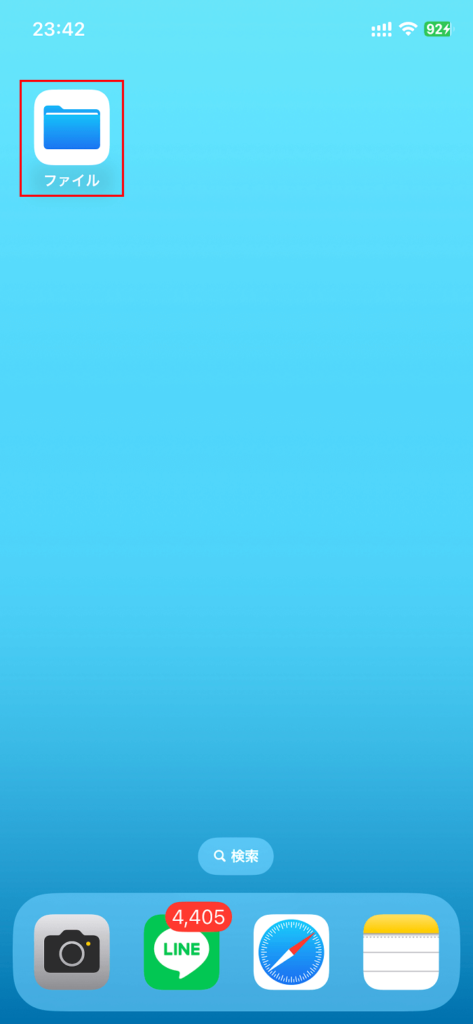
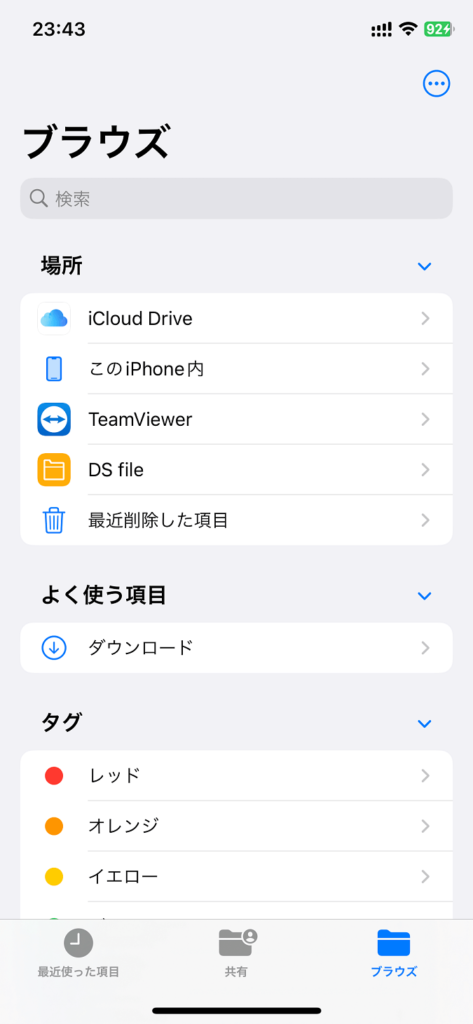
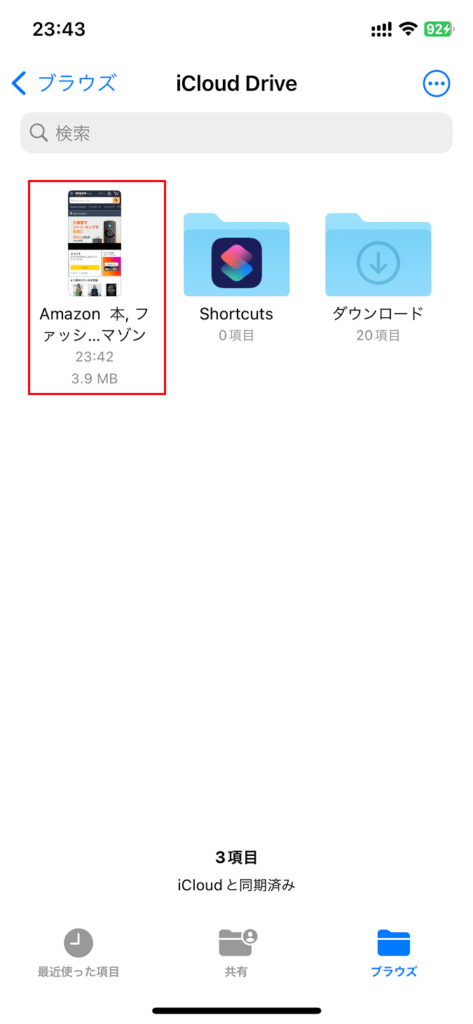
保存した場所にフルスクリーンのスクショが保存されています。
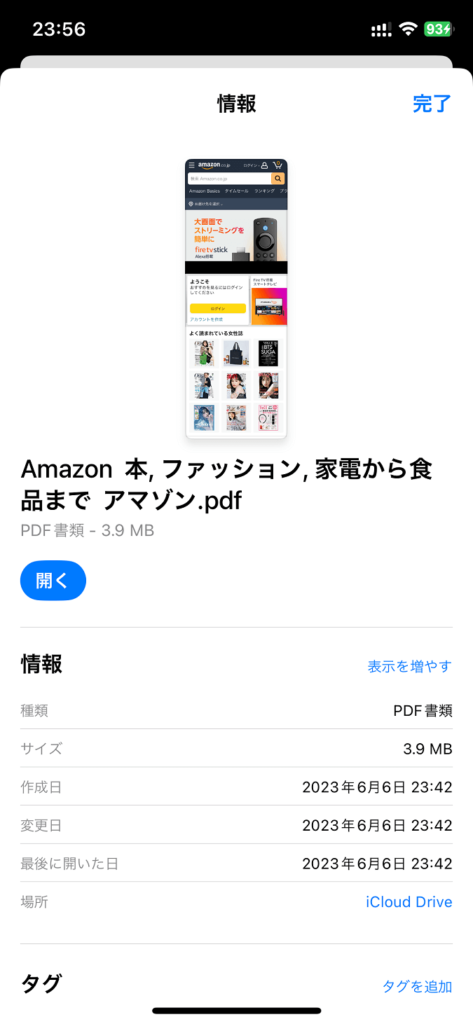
画面収録を使う
画面収録とはiPhoneの画面を録画する機能です。スクショというよりは動画として残すやり方になります。
- コントロールセンターを開く。
- 図のアイコンをタップ。

- 3秒のカウントダウンが始まるので、画面収録したいページを表示する。

- 画面収録中は左上の時刻表示が赤くなるので、画面を操作。収録を終了する場合は赤い時刻表示をタップ。

- 「停止」をタップ。

- 写真アプリに収録した動画が保存される。

画面収録のアイコンがない場合
上記の手順2で画面収録のアイコンが見当たらない場合、以下の手順で表示させることができます。
- 設定アプリを開く

- 「コントロールセンター」をタップ。

- 「画面収録」左側の+をタップ。

以上、参考になれば幸いです。