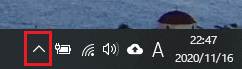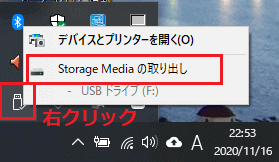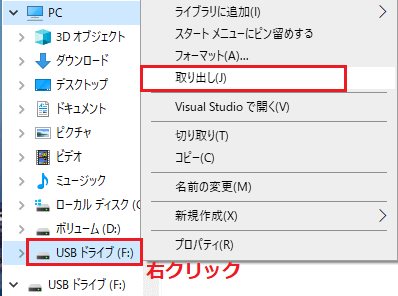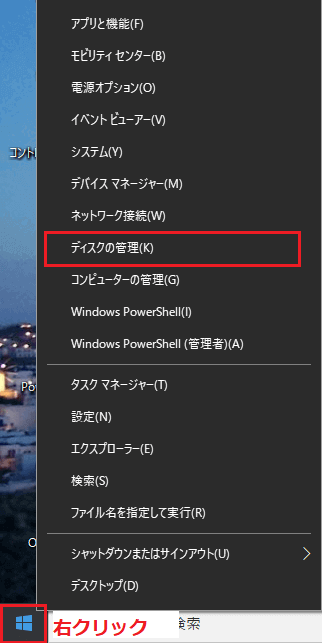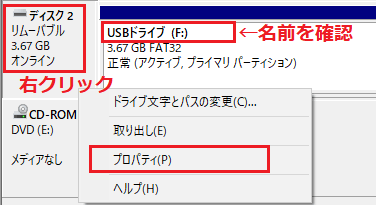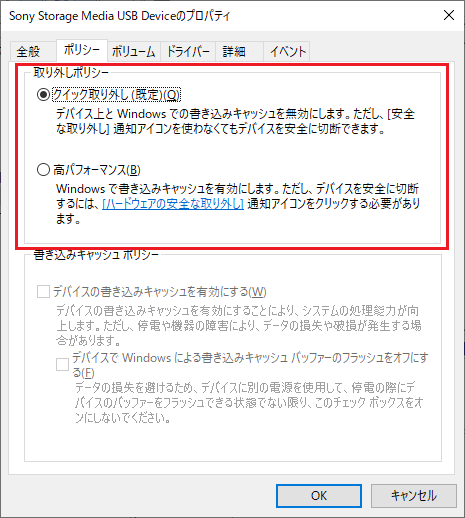こんにちは。matchanです。
今回は「ハードウェアの安全な取り外し」の話をしたいと思います。
PCにUSBメモリやSDカードなどの外部記憶デバイスを接続することはよくありますが、PCの電源をつけたままこれらのデバイスを取り外すときには一操作を行い、安全に取り外せる状態にしてから取り外さないといけません。
今回はそれについての備忘録になります。
「ハードウェアの安全な取り外し」とは?

先述の通り外部記憶デバイスを取り外す前に「ハードウェアの安全な取り外し」の操作を行い、安全に取り外せる状態にしないといけません。
USBマウスやUSBキーボードはする必要はありません。
USBメモリや外付けHDDなどの外部記憶媒体、データを読み書きできるものが対象となります。
結構知らずにいきなり抜いちゃっている方もいらっしゃるのではないでしょうか。
「ハードウェアの安全な取り外し」を行わないとどうなるのか
「ハードウェアの安全な取り外し」を行わないまま取り外してしまうとどうなるのでしょうか。
実際のところ、特に問題なく使える場合が多いです。

私も特に急いでいるときとかいきなり取り外したことが何度かありますが、特に何事もなく使えちゃったりしています。
しかし、取り外すタイミングによっては影響が出る場合があり、特にデータを読み書きしている最中にいきなり取り外すのは危険です。データの破損のほか、下手したらデバイスが故障してしまうこともあります。
可能な限り安全に取り出しを行うことをお勧めします。
「ハードウェアの安全な取り外し」方法
ここでは、USBメモリが接続されていて、それを取り外すということにします。
タスクトレイから行う方法
エクスプローラから行う方法
Windows10 バージョン1809以降/11では安全な取り外しは不要に
外部記憶デバイスの取り外しに関するポリシーが変更
Windows10 バージョン1809で外部記憶デバイスの取り外しに関するポリシーが変更されました。Windows11でも有効です。
-
-
Windows の既定のメディア削除ポリシー | Microsoft Learn
Windows で既定のメディア削除ポリシーを管理します。
docs.microsoft.com
取り外しについて「クイック取り外し」「高パフォーマンス」の2つのポリシーが用意されているとあります。
クイック取り外し
外部記憶デバイスへの読み書きにキャッシュ(簡単に言うと素早くアクセスするための仕組み)を使用しないため、「ハードウェアの安全な取り外し」を使わずにメディアを取り外すことができます。ただし、キャッシュを使用しないためパフォーマンスが低下す ることがあります。
高パフォーマンス
外部記憶デバイスへの読み書きにキャッシュを使用するため、パフォーマンスは向上します。ただし、 「ハードウェアの安全な取り外し」を使用してメディアを取り外す必要があります。
ポリシーの確認・変更方法
どちらのポリシー設定になっているかは以下の手順で確認できます。
「このデバイスは現在使用中です」表示となり取り外せない場合の対処法

いざデバイスを取り外そうと「ハードウェアの安全な取り外し」を行おうとしても「このデバイスは現在使用中です」と表示されることがあります。
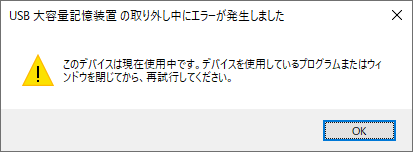
その場合、以下の方法を試してみます。(上から順番に試してみるのがいいと思います)。
使用しているアプリが立ち上がっていないか確認する
まずはそのデバイスにアクセスしているアプリケーションがないか確認し、あればアプリケーションを終了します。
ここでダメなら、タスクマネージャを確認しアプリケーションのプロセスが残っていたら終了します。
タスクマネージャが立ち上がっていたら終了してみる
アプリケーションを終了してもダメな場合、あるいは使用しているアプリケーションが見当たらない場合、タスクマネージャーが立ち上がっていないか確認します。意外にもタスクマネージャーが原因でエラーが表示されるケースもあります。
タスクトレイ、エクスプローラ両方の方法で取り外してみる
タスクトレイから安全な取り外しを試していた場合、上記のエクスプローラから取り外す方法も試してみます。逆の場合もまた然りです。
取り外し操作を何度かやってみる
これもよくある方法ですが、取り外し操作を何度か試すとうまくいくことがあります。
最終的にはパソコンをシャットダウンする
以上の方法を全て試してもダメな場合、パソコンをシャットダウンします。シャットダウンさえしてしまえば、アクセスもなくなるため取り外すことができます。