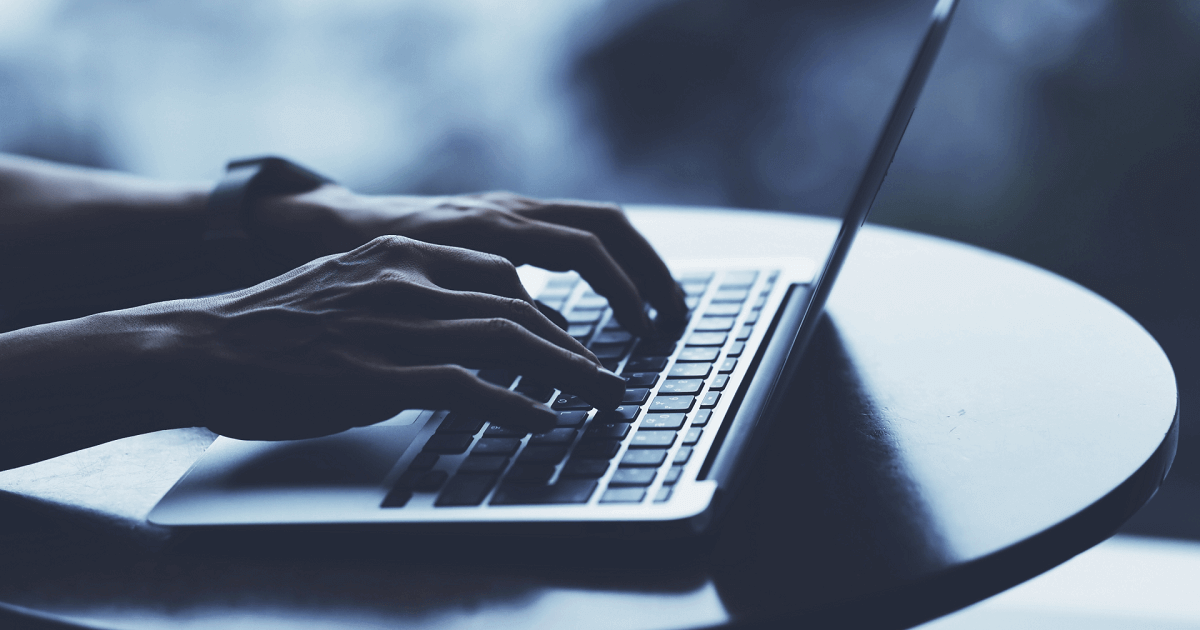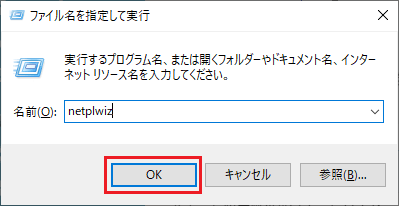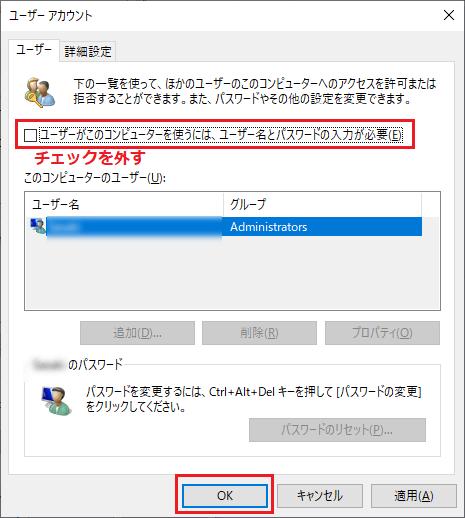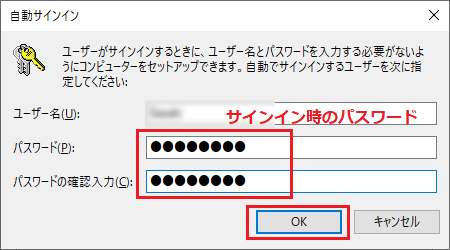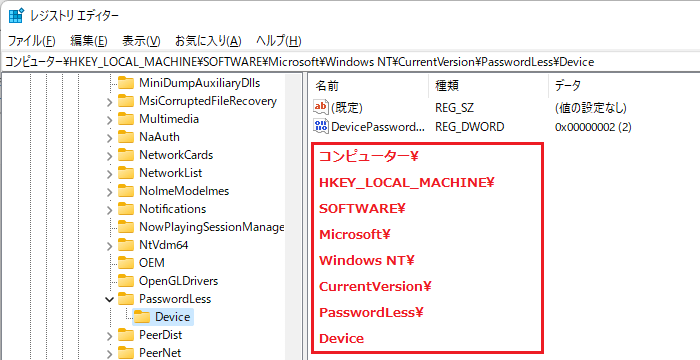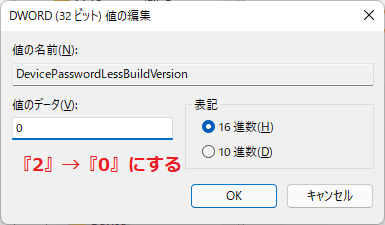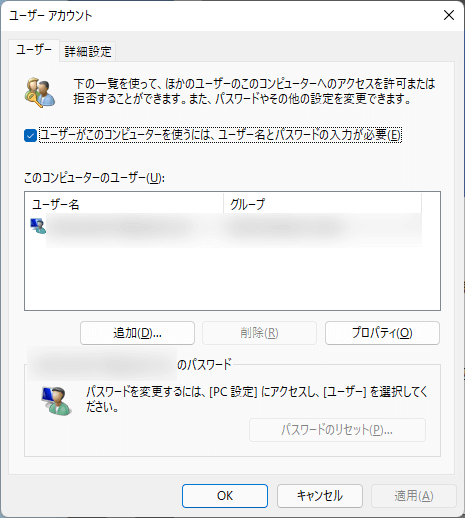こんにちは。matchanです。
PC起動時やロック解除時にパスワード入力をしてサインインしますが「毎回入力するが煩わしい!!」という場合、ありませんか?

設定変更して再起動するときとか、面倒くさいと思うときはあるなあ・・・
今回は、パスワードの入力をスキップして自動でサインインする設定についてのお話です。
今回の設定で自動サインインできるようになると、誰でもサインインできる状態となりセキュリティのレベルが下がってしまうので、個人のパソコンで行うことをお勧めします。
ログオンパスワードの入力を省略する:netplwizで設定を変更する
このログオンパスワードの入力を省略したい場合、Windows11/10では「netplwiz」というコマンドで設定できます。
手順は以下。Windows 11/10どちらも同じ手順です。
- Windowsキーと「R」キーを同時に押し、表示された「ファイル名を指定して実行」画面で「netplwiz」と入力して「OK」をクリック。

- 「control userpasswords2」と入力しても同様です。
- 表示された「ユーザーアカウント」画面で「ユーザーがこのコンピューターを使うには、ユーザー名とパスワードの入力が必要」のチェックを外して「OK」をクリック。

- 「自動サインイン」画面でサインイン時のパスワードを2箇所入力して「OK」をクリック。

- 「OK」ボタンをクリック時、パスワードが間違っていも画面は閉じてしまいますが設定は反映されないようなので、パスワードは確実に入力しましょう。
パスワード入力有りの設定を戻す際も、上記手順3.から「ユーザーがこのコンピューターを使うには、ユーザー名とパスワードの入力が必要」のチェックを入れて「OK」をクリックします。(手順4.の画面は表示しません)
「ユーザーがこのコンピューターを使うには、ユーザー名とパスワードの入力が必要」が表示されない場合
Windows11でnetplwizを実行すると、「ユーザーがこのコンピューターを使うには、ユーザー名とパスワードの入力が必要」が表示されていない場合があるようです。
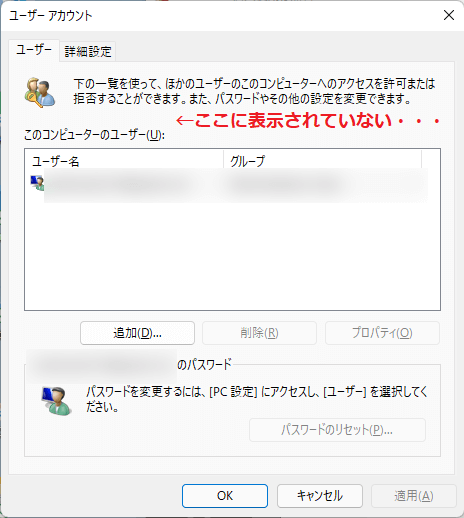
その場合は以下の手順でレジストリを操作します。
- Windowsキーと「R」キーを同時に押し、表示された「ファイル名を指定して実行」画面で「regedit」と入力して「OK」をクリック。
- レジストリエディタで以下の階層にアクセスする。
『コンピューター\HKEY_LOCAL_MACHINE\SOFTWARE\Microsoft\Windows NT\CurrentVersion\PasswordLess\Device』
- 画面右側にある「DevicePasswordLessBuildVersion」をダブルクリックし、値のデータを『2』→『0』に変更してOKをクリック。

- レジストリエディタを閉じて再度plnetwizを実行すると、「ユーザーがこのコンピューターを使うには、ユーザー名とパスワードの入力が必要」が表示される。

まとめ
ポイント
- ログオン時に毎回パスワードを入力するのを省略したい場合、「netplwiz」コマンドを使って設定する。
- 「ユーザーがこのコンピューターを使うには、ユーザー名とパスワードの入力が必要」が表示されない場合、レジストリ操作で表示できる。
以上、参考になれば幸いです。