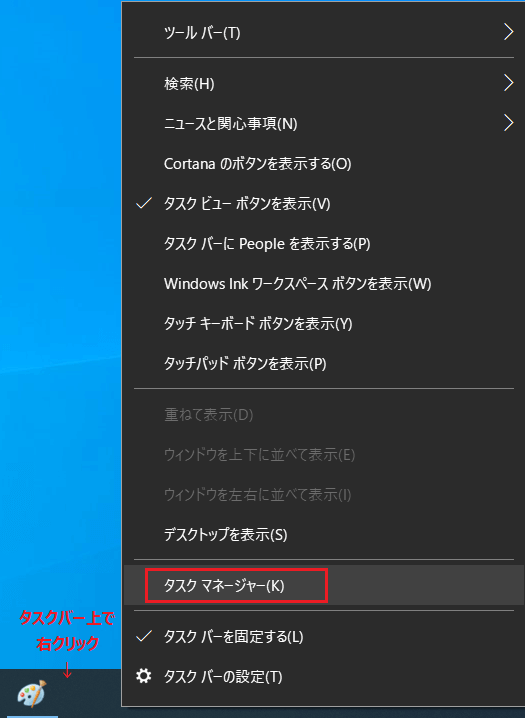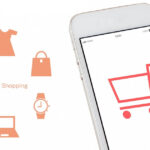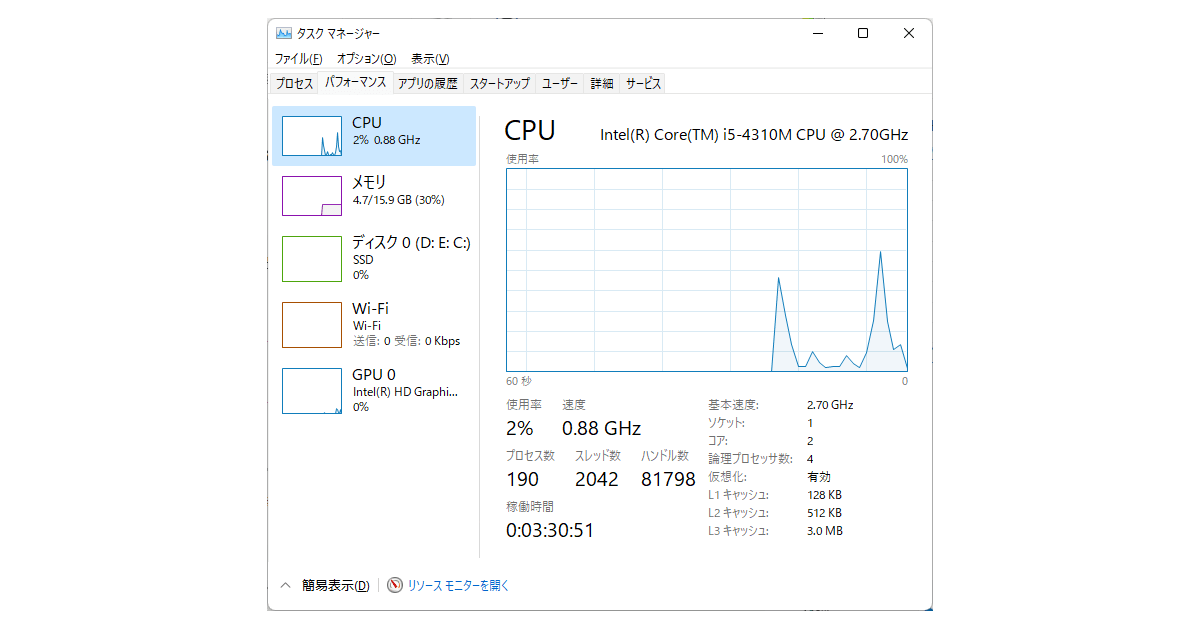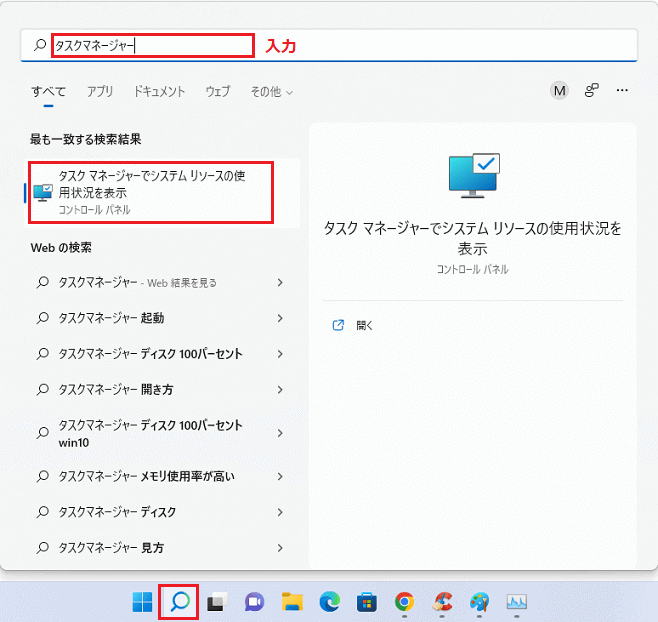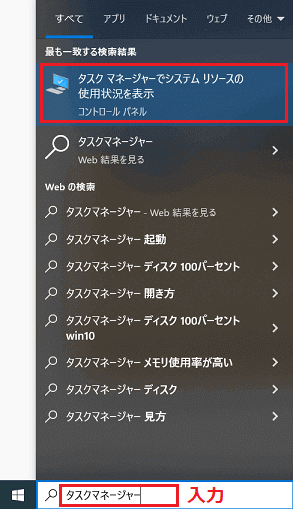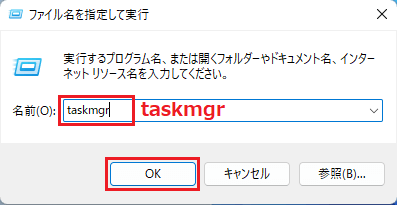こんにちは。matchanです。
PCの稼働・負荷状況、起動中のアプリケーションやプロセスの稼働状況などを見ることができるタスクマネージャー。PC不調時の調査などに役に立つこともあります。
今回はタスクマネージャーの表示方法について紹介します。
何種類か方法はありますが、最初に紹介するショートカットキーが一番簡単だと思われます。
Windows11/10 どちらでも可能
Windows11、Windows10どちらでも可能な方法です。
ショートカットキー:「Ctrl」「Shift」「Esc」キーを同時に押す
一番簡単な方法だと個人的に思う方法。「Ctrl」「Shift」「Esc」キーを同時に押すと表示できます。
セキュリティーオプション画面から表示する
こちらも有名な方法。セキュリティーオプション画面から表示する方法です。
- 「Ctrl」「Alt」「Delete」キーを同時に押す。
- 「タスクマネージャー」をクリック。

アプリの検索から表示する
アプリの検索欄でタスクマネージャーを検索して表示する方法です。
- 【Windows11の場合】虫眼鏡マークをクリックし、検索欄に「タスクマネージャー」と入力。

- 【Windows10の場合】デスクトップ左下の検索欄に「タスクマネージャー」と入力。

- 検索結果で表示された「タスクマネージャーでシステムリソースの使用状況を表示」をクリック。
ファイル名を指定して実行から表示する
- 「Windows」キーと「R」キーを同時に押す。
- 「ファイル名を指定して実行」画面で『taskmgr』と入力して「OK」をクリック。

Windows機能メニューから表示する
「Windows」キーと「X」キーを同時に押すとWindows機能メニューが表示されるので、そこからタスクマネージャーを選択します。
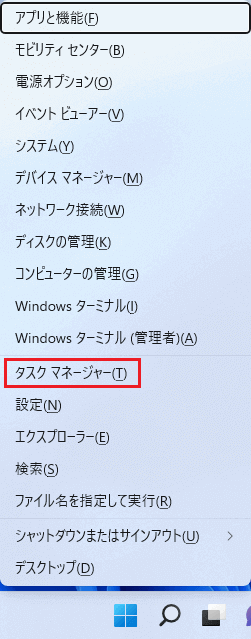
Windows10のみ
タスクバーからメニューを表示させて選択
Windows10のみで可能です。Windows11ではできません。
タスクバー上で右クリックし、表示されたメニューからタスクマネージャーを選択します。