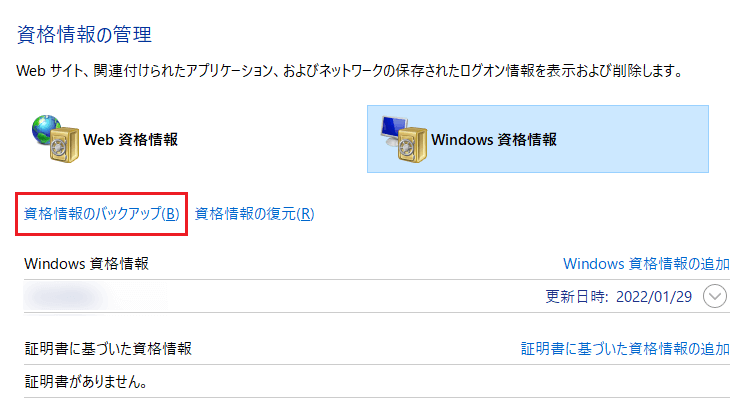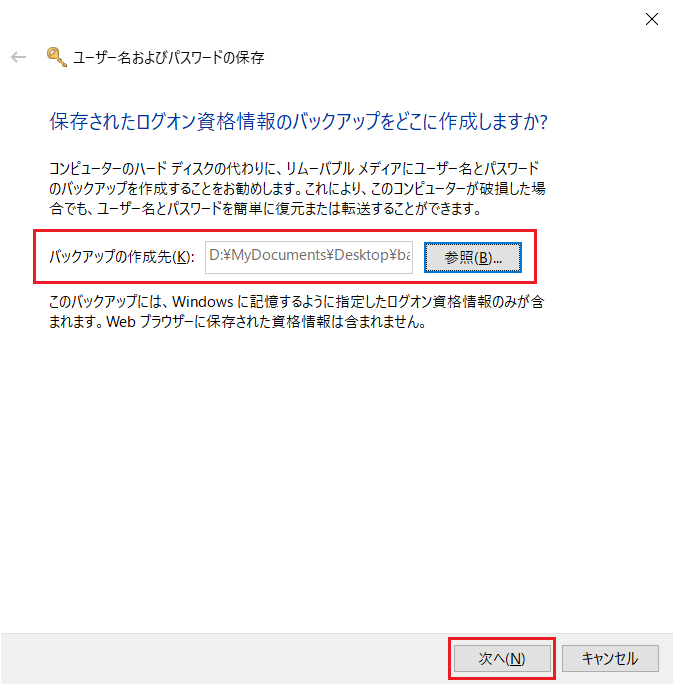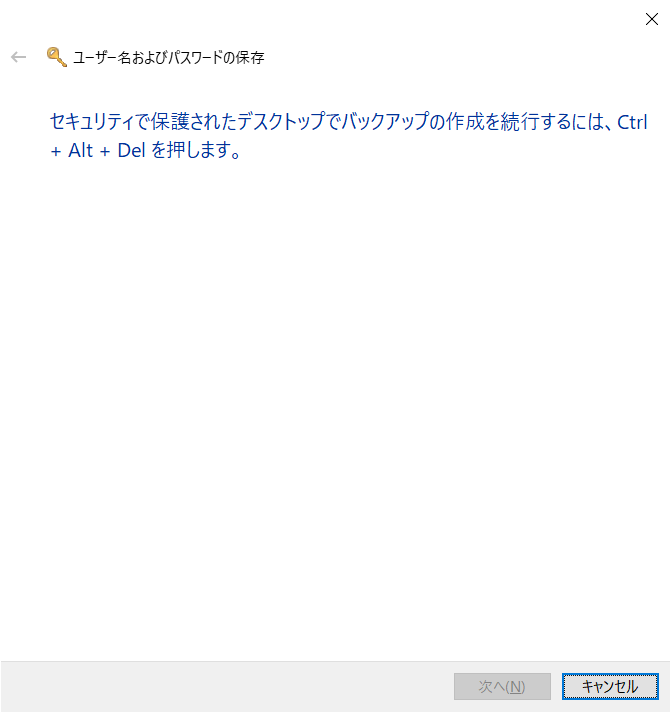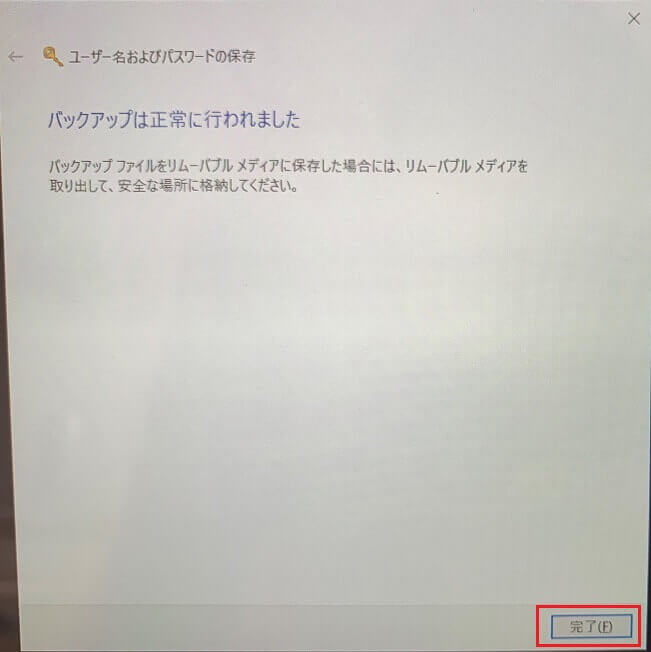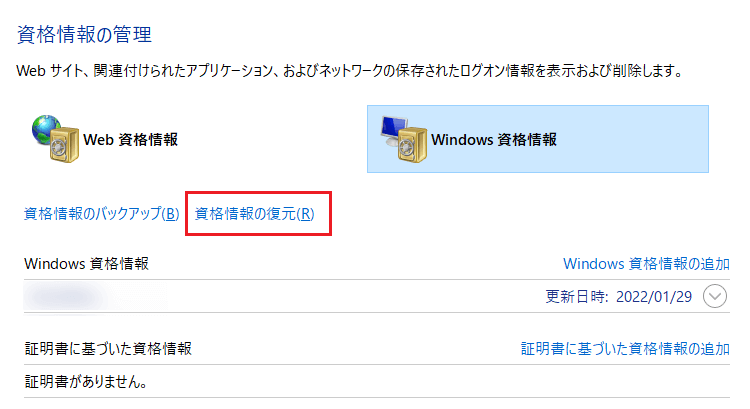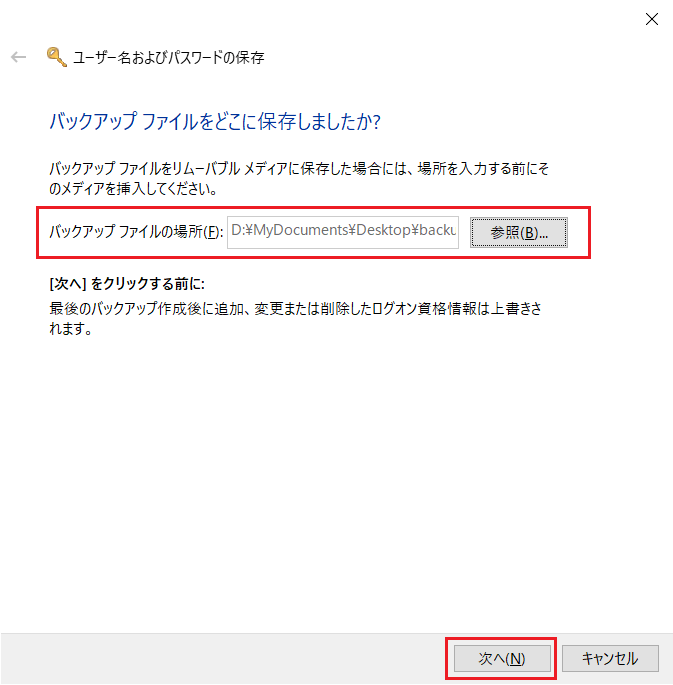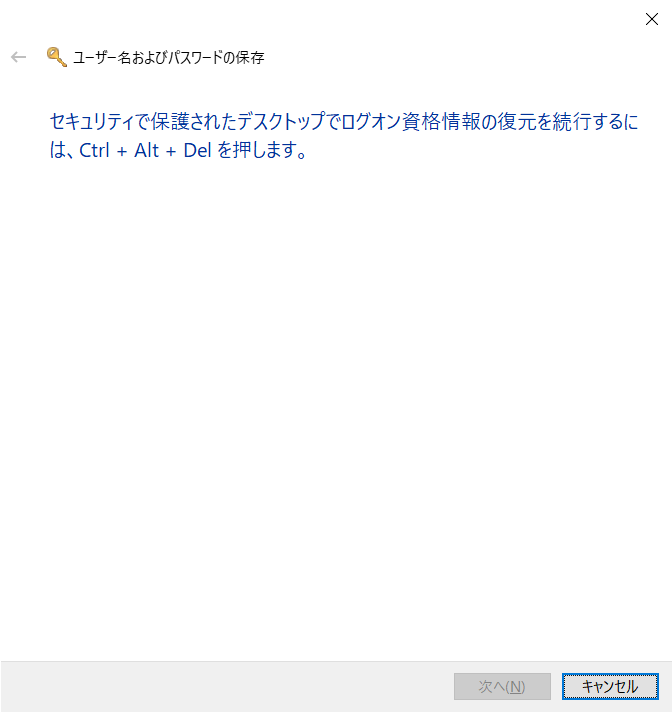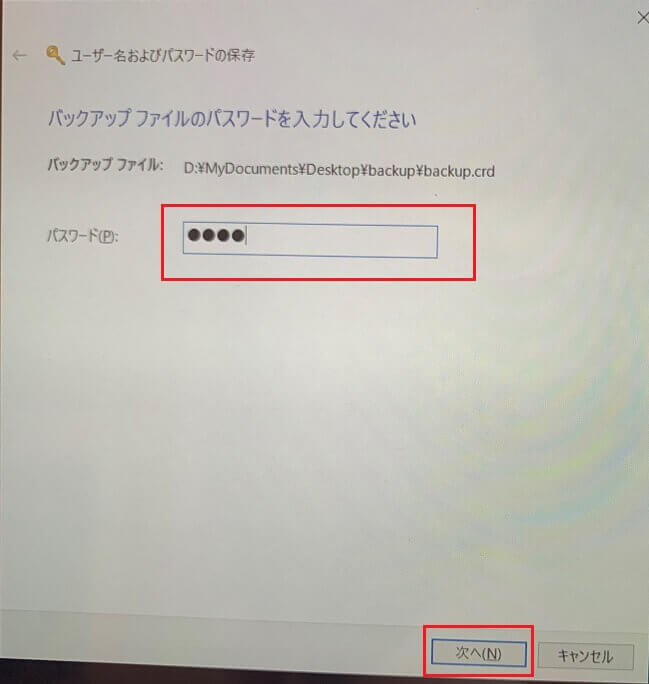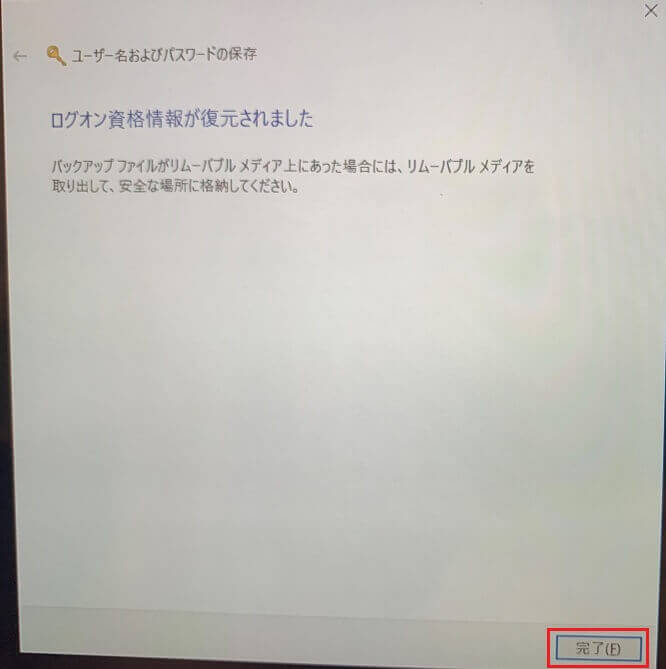こんにちは。matchanです。
とある作業でPC移行に伴う設定をした際に困り、調べたことを備忘録として記事にしたいと思います。
今回はWindows資格情報が分からないときに使える、Windows資格情報のバックアップ・復元の仕方をご紹介します。
共有フォルダにアクセスできない
とあるPC設置の作業で、新しく設置したPCにNASの共有フォルダへのショートカットを作成する必要が出てきました。いざ、ショートカットを作成しようとすると・・・
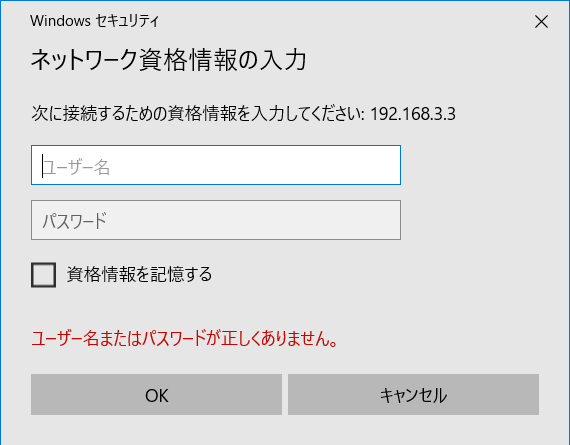
このように資格情報を求められます。分からないのでお客様に尋ねるも、誰も資格情報が分からない。

一度資格情報が保存されると次回以降入力を省略できるので、すっかり忘れてしまったんでしょうね・・・と推測。
「資格情報マネージャー」を開く
どうしたものか。ひとまずNASにアクセスできているPCをお借りし、保存されている資格情報を確認するため「資格情報マネージャー」を見てみることにします。
検索欄に「資格」と入力すると資格情報マネージャーのリンクが表示され開くことができます。
説明中の画像はWindows10ですが、Windows11でも同様の方法で操作できます。
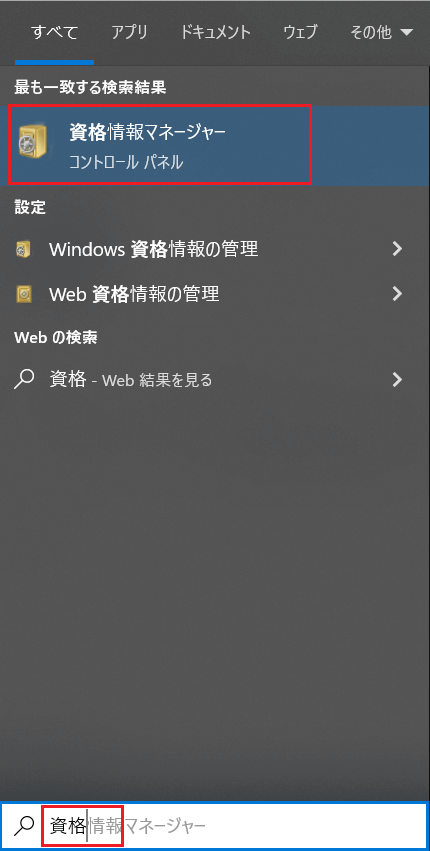
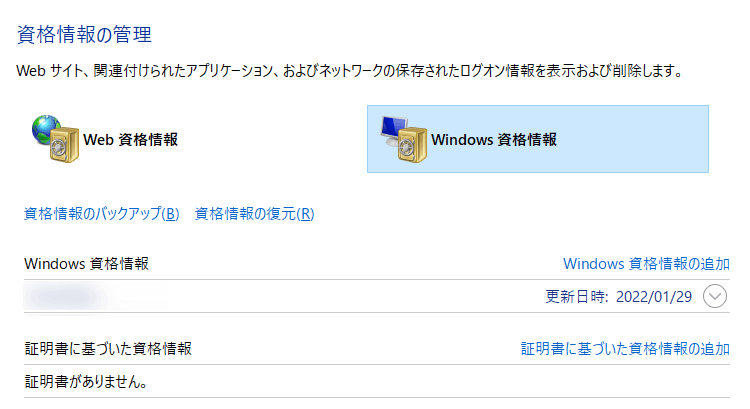
保存されている資格情報をクリックすれば詳細な情報を見ることができます・・・が、ユーザ名は分かるもパスワードは確認することができません。
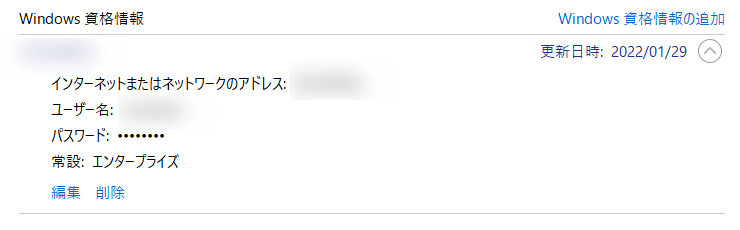
資格情報をバックアップする
参ったなー、と思いつつ調べてみたところ、Windows資格情報のバックアップを取ることができるとのこと。

取得したバックアップを新しい端末で復元すればいけるんじゃね?
手順は以下。
説明中の画像はWindows10ですが、Windows11でも同様の方法で操作できます。
- 資格情報マネージャーの『Windows 資格情報』から「資格情報のバックアップ」をクリック。

- バックアップ先を選択し「次へ」をクリック。拡張子は『.crd』です。

- 「Ctrl」「Alt」「Del」キーを同時押しする。

- バックアップファイルのパスワードを任意に決めて入力し「次へ」をクリック。復元時このパスワードが必要になります。

- 「完了」をクリック。

ここで作成したバックアップファイルをUSBメモリなどを使い新PCへ持っていきます。
バックアップから資格情報を復元する
作成したバックアップを新PCで復元します。
説明中の画像はWindows10ですが、Windows11でも同様の方法で操作できます。
- 資格情報マネージャーの『Windows 資格情報』から「資格情報の復元」をクリック。

- 作成したバックアップファイルを指定し「次へ」をクリック。

- 「Ctrl」「Alt」「Del」キーを同時押しする。

- バックアップファイルのパスワードを入力し「次へ」をクリック。

- 「完了」をクリック。

無事、資格情報が復元されNASにアクセスすることができました!よかったよかった。