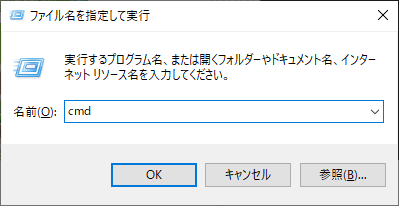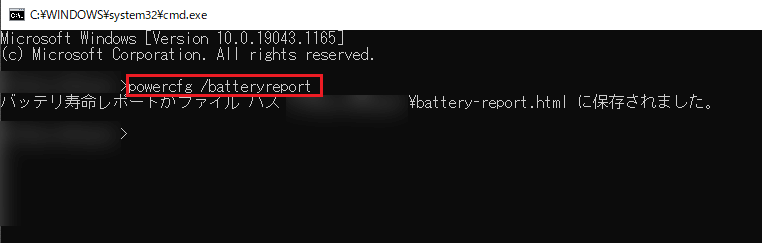こんにちは。matchanです。

使っているノートPCのバッテリーがもたなくなってきてるなあ・・・
こんな経験、ありませんか?
ノートPCを使い続けていると、当然ながらバッテリーは次第に消耗していきます。が「ノートPCのバッテリーがどれくらい消耗しているか」というお話です。
Windows11/10であればどのくらい消耗しているかを簡単に調べられますので、ぜひ試してみてください。
バッテリーが消耗するとどうなるか
ノートPCを使い続けるとバッテリーは次第に消耗します。その結果
- バッテリーの減りが早くなる。
- フル充電してからバッテリー切れになるまでの時間が次第に短くなっていく。
- 最悪の場合ACアダプターを接続していないと電源が落ちてしまう(バッテリー寿命)。
といったことが起こってしまうので、必要であればバッテリーの交換を検討することになります。
私が今使っているノートPCも中古で購入したもので、バッテリーも大分消耗しています。

フル充電から30分ほどでなくなってしまうほど減りが早いです。
そこで、現時点でバッテリーが新品時に比べどれほど消耗しているかを調べるWindows10の機能を紹介します。
Battery report
Windows10には、バッテリーの消耗具合を確認できるBattery reportという機能があります。
詳細は後述しますが、バッテリーの消耗度合いやバッテリー運用履歴などのレポートを一覧出力してくれます。
レポート出力方法
レポートはhtmlファイル形式で出力されますので、EdgeやGoogle Chromeなどのブラウザで開くことが出来ます。
- コマンドプロンプトを開く。
- 手順の1つとしてWindowsキーと「R」キーを同時に押し、「ファイル名を指定して実行」画面で『cmd』と入力し「OK」をクリック。

- 手順の1つとしてWindowsキーと「R」キーを同時に押し、「ファイル名を指定して実行」画面で『cmd』と入力し「OK」をクリック。
- コマンドプロンプト画面で、『powercfg /batteryreport』と入力。
すると下図のように、記載されたパスに「battery-report.html」という名前のレポートが出力されます。
- 手順2で記載されているパスにアクセスし、「battery-report.html」をブラウザで開く。
レポート内容
レポートの内容を紹介していきます。
ちなみに添付画像で使用しているノートPCはかなりバッテリーがへたっています(フル充電して30分もちません)。
※無駄にボカシを入れています。
PCの仕様
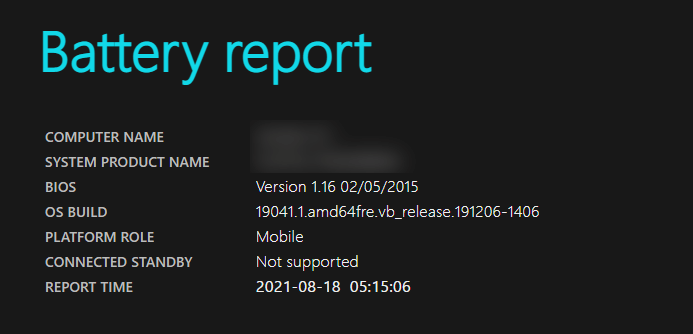
一番上には、PCに関する情報が記載されています。
- COMPUTER NAME:PC名
- SYSTEM PRODUCT NAME:製品名
- BIOS Version:BIOSバージョン
- OS BUILD:OSバージョン
- PLATFORM ROLE:デスクトップかノートか。Mobile:ノート
- CONNECTED STANDBY:「Connected Standby」機能の有無
- REPORT TIME:レポート日時
「Connected Standby」 は現在はモダンスタンバイと呼ばれていて、PCがスリープ状態の時もバックグラウンドでネットワーク接続を行いメールやメッセージの送受信などを可能にする機能です。
そのため、スリープ時にもバッテリ消費が進んでいきます。
Installed batteries:バッテリーの仕様
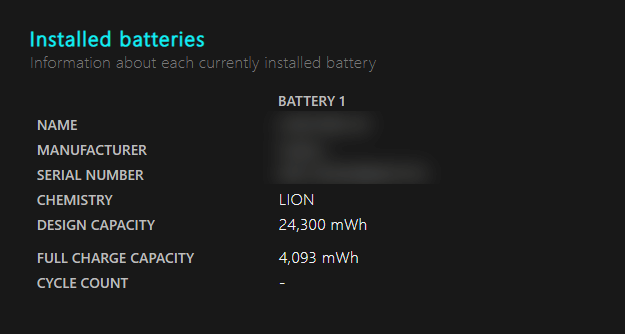
Installed batteries ではバッテリーの仕様が記載されています。
- NAME:部品(バッテリー)名
- MANUFACTURER:製造元
- SERIAL NUMBER:シリアル番号
- CHEMISTRY:バッテリーに使用されている電池種類
- DESIGN CAPACITY:設計上のバッテリー容量
- FULL CHARGE CAPACITY:フル充電した際のバッテリー容量
- CYCLE COUNT:バッテリー容量を100%分使用してから充電した回数
- 100%分の充電なので、例えば50%分充電→20%分充電→30%分充電と3回充電した場合に1カウントされる。
注目するのは「DESIGN CAPACITY(設計上のバッテリー容量)」「FULL CHARGE CAPACITY(フル充電した際のバッテリー容量)」です。
FULL CHARGE CAPACITYの値がDESIGN CAPACITYの半分以下になってたらバッテリー交換を検討していいと思います。
上記画像ではDESIGN CAPACITYが24,300mAhに対しFULL CHARGE CAPACITYが4,093mAh。すなわち、フル充電しても新品時の17%程度しかないということです。ヘタりすぎですね。
Recent usage:直近3日間の電源使用状況
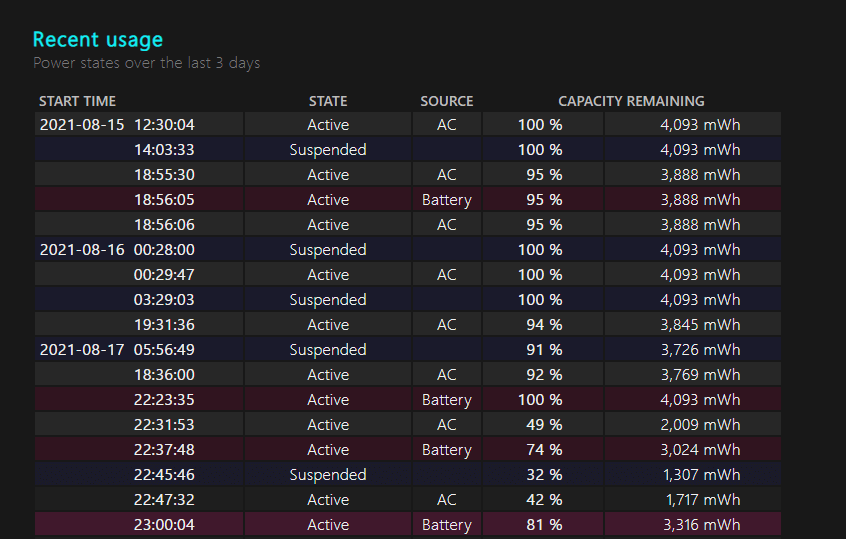
Recent usageでは直近3日間における電源の使用状況が記載されています。
- START TIME:開始時間
- STATE:稼働状態
- Active:稼働時
- Suspended:サスペンド時
- Connected Standby:Connected Standby時
- Report generated:レポート出力時
- SOURCE:使用電源
- AC:AC電源
- Battery:バッテリー電源
- CAPACITY REMAINING:バッテリー残容量
上記画像の1行目でいうと「2021/8/15 12:30、AC電源で稼働していてバッテリー残量は100%」ということになります。
Battery usage:バッテリー使用状況
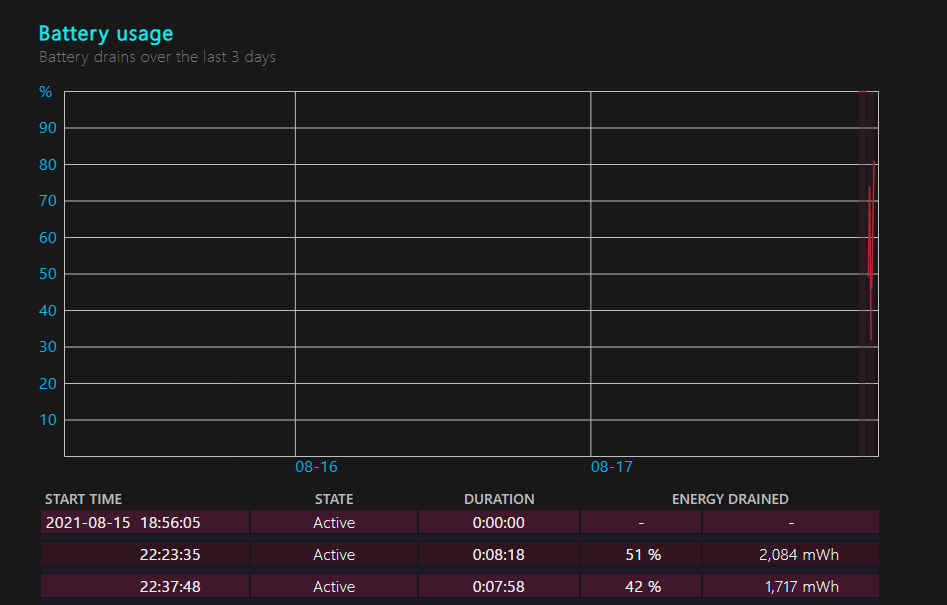
「Battery usage」は、Recent Usageをグラフで表したものです。バッテリー運用分にフォーカスをあてています。
下部はグラフごとの情報が記載されています。記録された時間でどれくらい容量を消費したのかを確認できます。
- START TIME:開始時間
- STATE:その時点での稼働状態
- Active:稼働時
- Connected Standby:Connected Standby時
- DURATION:稼働時間
- ENERGY DRAINED:消費割合、消費容量
Usage history:電源稼働履歴
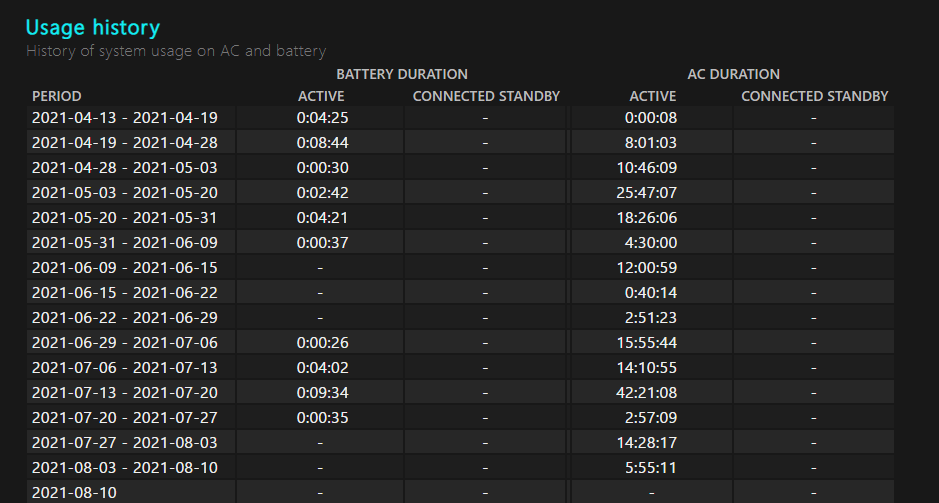
Usage historyはバッテリー、AC電源それぞれの稼働時間の履歴一覧が記載されてます。
- PERIOD:測定期間
- BATTERY DURATION:バッテリー運用による稼働時間
- Active:稼働時
- CONNECTED STANDBY:Connected Standby時
- AC DURATION:AC電源運用による稼働時間
- Active:稼働時
- CONNECTED STANDBY:Connected Standby時
Battery capacity history:バッテリー容量履歴
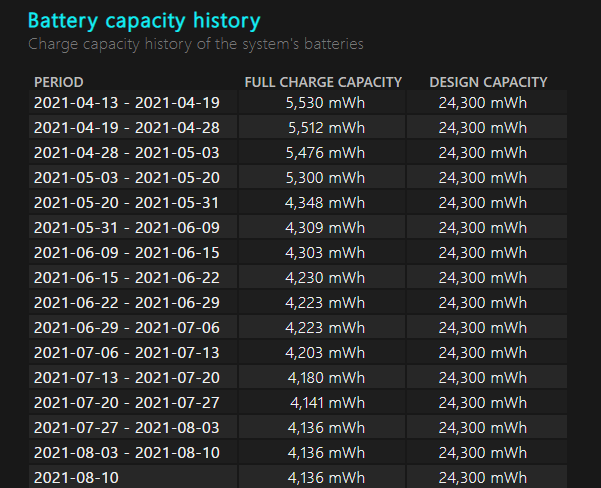
Battery capacity historyでは、バッテリの消耗度合の履歴が記載されています。
- PERIOD:測定期間
- DESIGN CAPACITY:設計上のバッテリー容量
- FULL CHARGE CAPACITY:フル充電した際のバッテリー容量
上記画像では2021/4/13-19時点ではFULL CHARGE CAPACITY(フル充電時の容量)が5,530mWhですが、2021/8/3-10時点では4,136mWhとなっていて、約3割ほど容量が減っているのが分かります。
Battery life estimates:バッテリー稼働時間予測
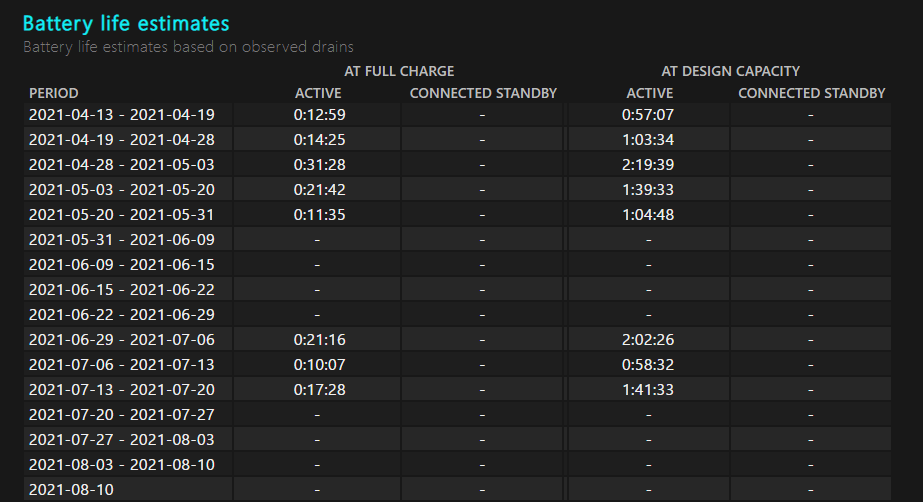
Battery life estimatesはバッテリーの利用履歴を元に、フル充電を基準にした最大稼働時間の推定値が記載されています。
バッテリーの状態のほか、電源オプションの設定によっても推定値は変わってきます。
- PERIOD:測定期間
- AT FULL CHARGE:フル充電した場合
- ACTIVE:稼働の推定最大稼働時間
- CONNECTED STANDBY:Connected Stadnbyでの推定最大稼働時間
- AT DESIGNED CAPACITY:設計上の容量での場合
- ACTIVE:稼働の推定最大稼働時間
- CONNECTED STANDBY:Connected Stadnbyでの推定最大稼働時間