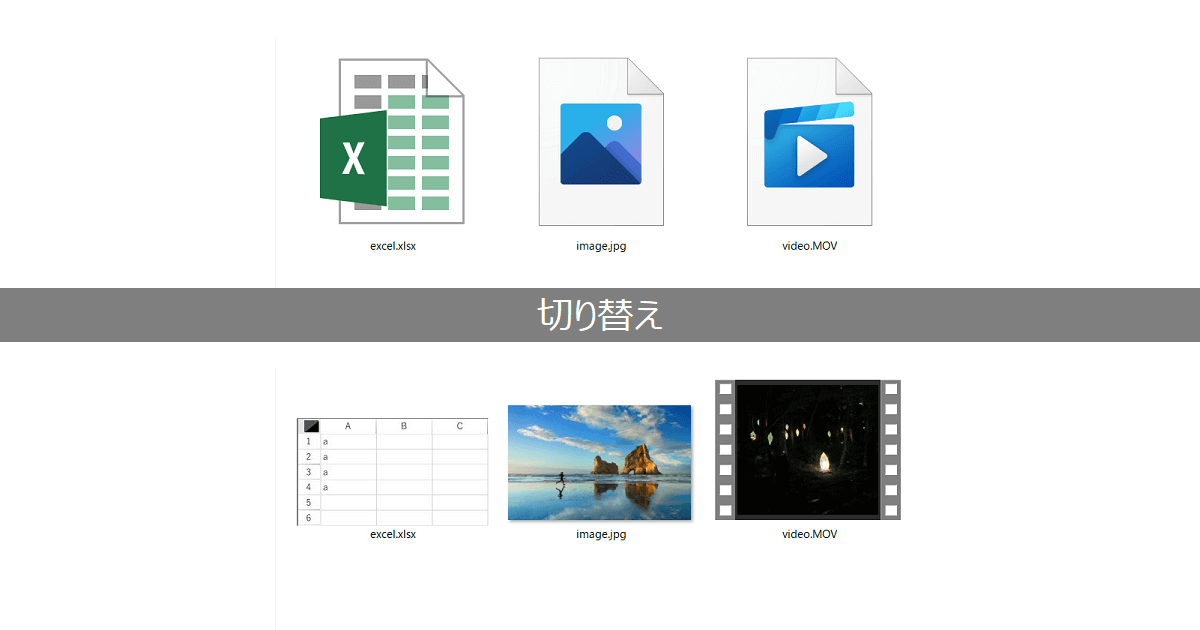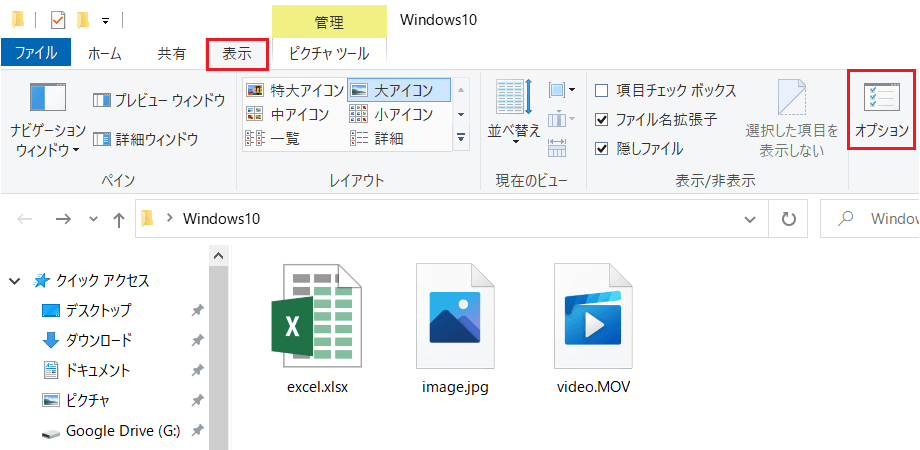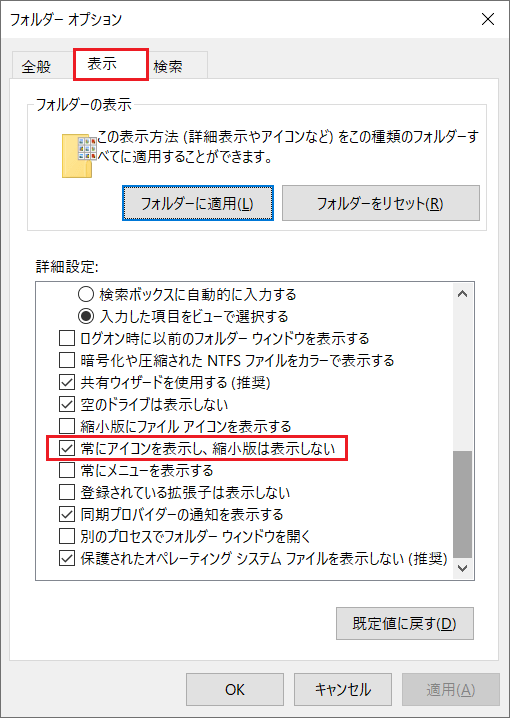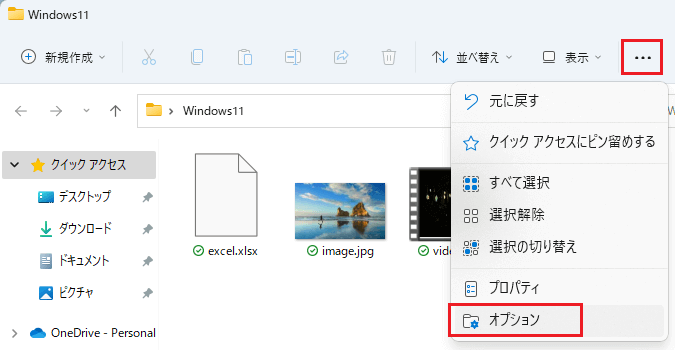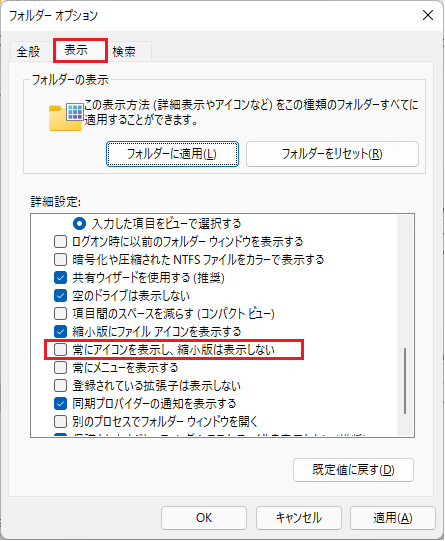こんにちは。matchanです。
エクスプローラのアイコンは、画像や動画・Officeといったファイルの場合サムネイル表示に切り替えることができます。
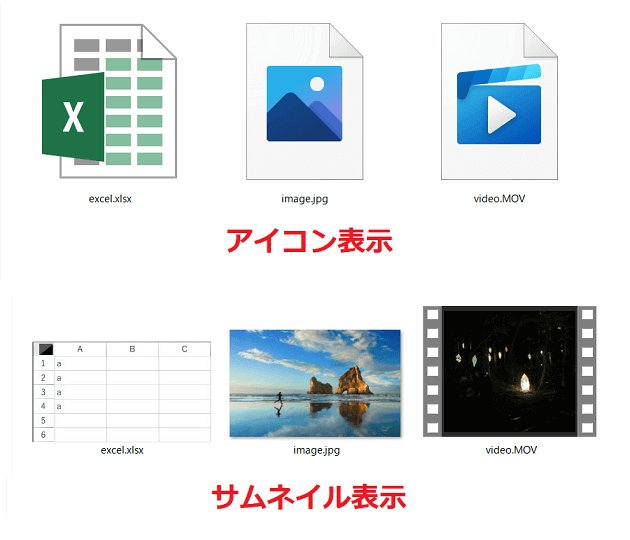
今回は、エクスプローラのアイコン/サムネイル表示を切り替える方法を紹介します。

仕事でお客様に聞かれたことがあったので、その備忘録も兼ねています。
【Windows10】アイコン/サムネイル表示の切り替え方法
設定画面の開き方は何通りかありますが、エクスプローラ画面から開く方法が簡単です。
ポイント
- エクスプローラ画面の「表示」タブ→「オプション」をクリック。

- フォルダーオプションの「表示」タブ→「常にアイコンを表示し、縮小版は表示しない」で設定変更する。

常にアイコンを表示し、縮小版は表示しない
- チェックあり:アイコン表示
- チェックなし:サムネイル表示
【Windows11】アイコン/サムネイル表示の切り替え方法
Windows11の場合もWindows10と同様です。
手順
- エクスプローラ画面の右上の「…」→「オプション」をクリック。

- フォルダーオプションの「表示」タブ→「常にアイコンを表示し、縮小版は表示しない」で設定変更する。

常にアイコンを表示し、縮小版は表示しない
- チェックあり:アイコン表示
- チェックなし:サムネイル表示
まとめ
サムネイル表示にすると、画像ファイルの場合はファイルを開かずに内容を確認できるので便利です。