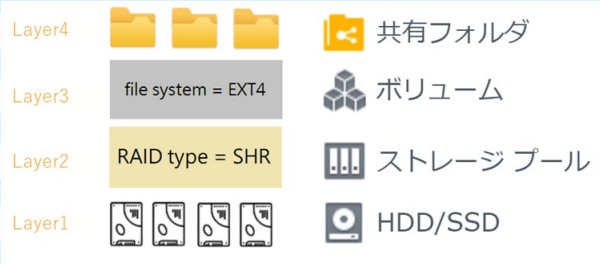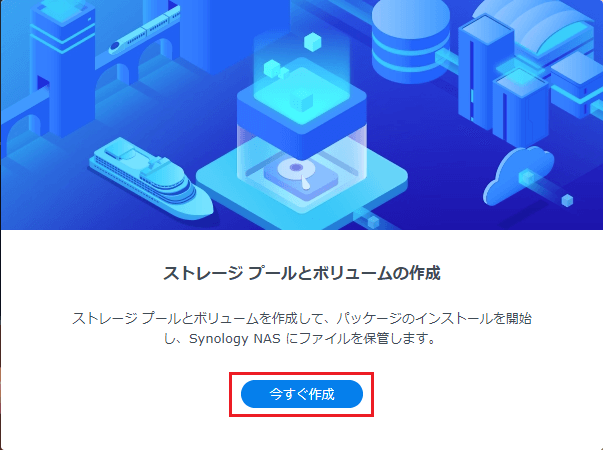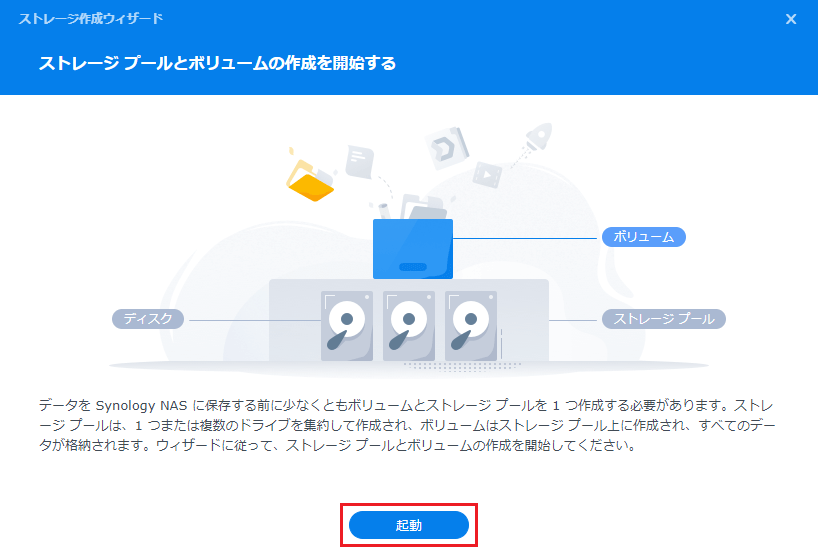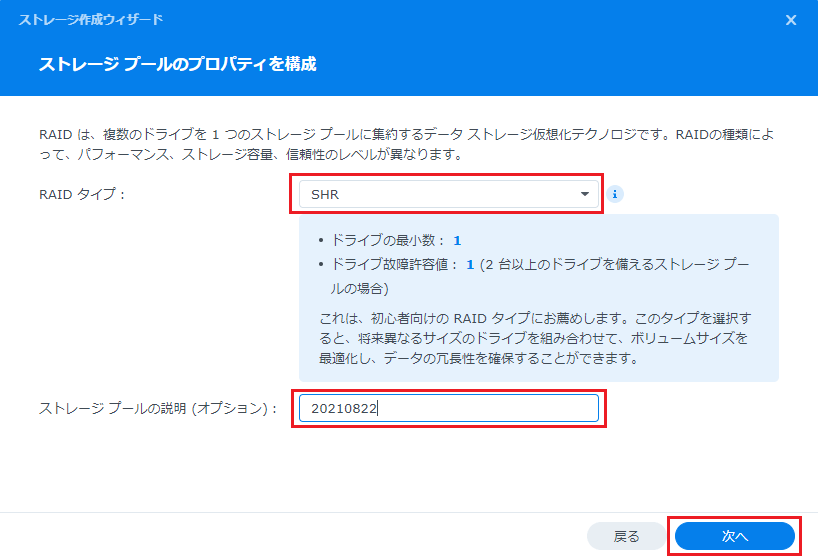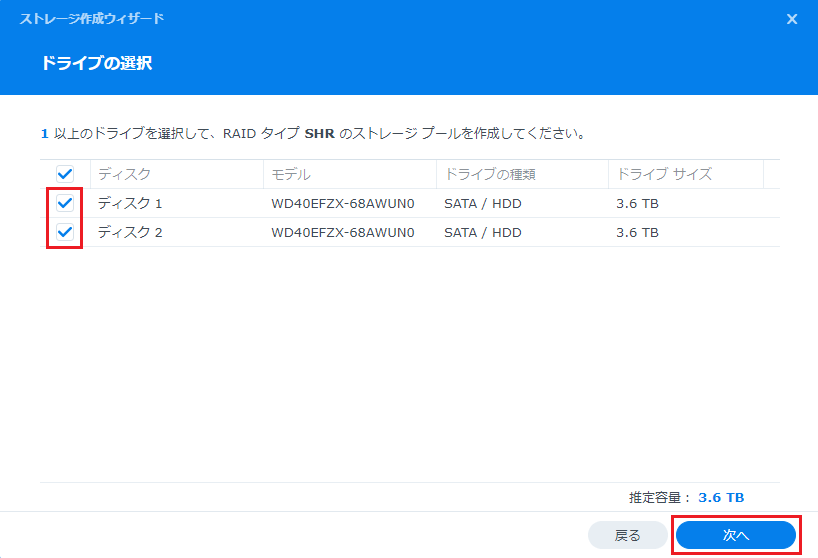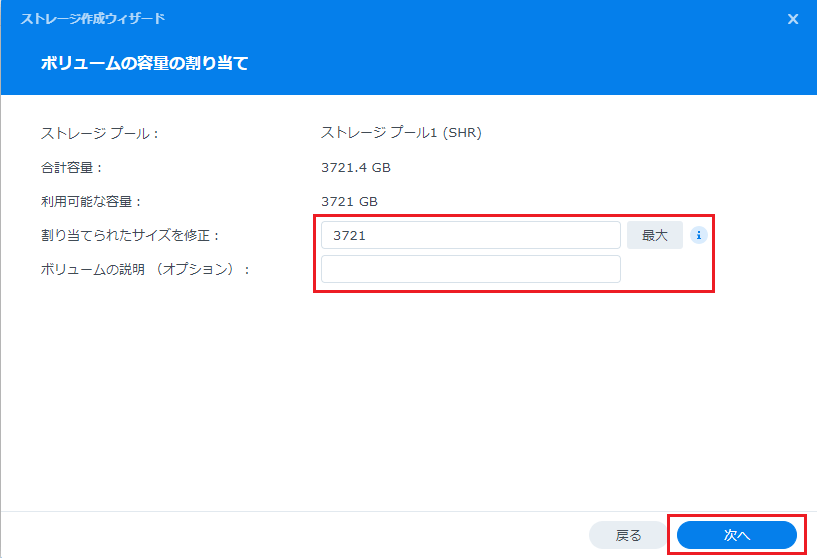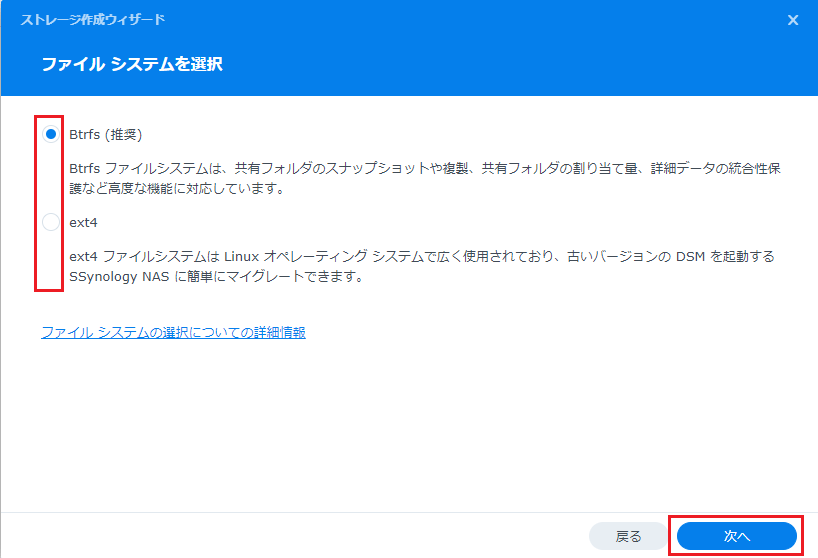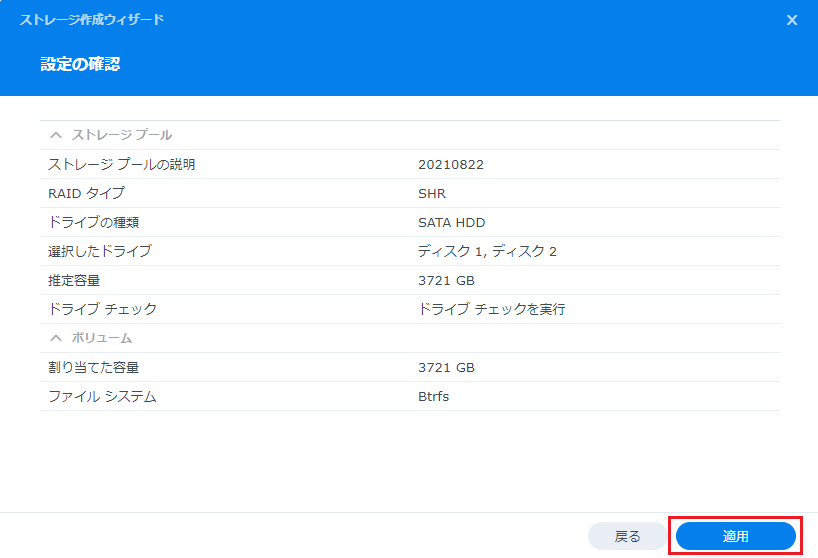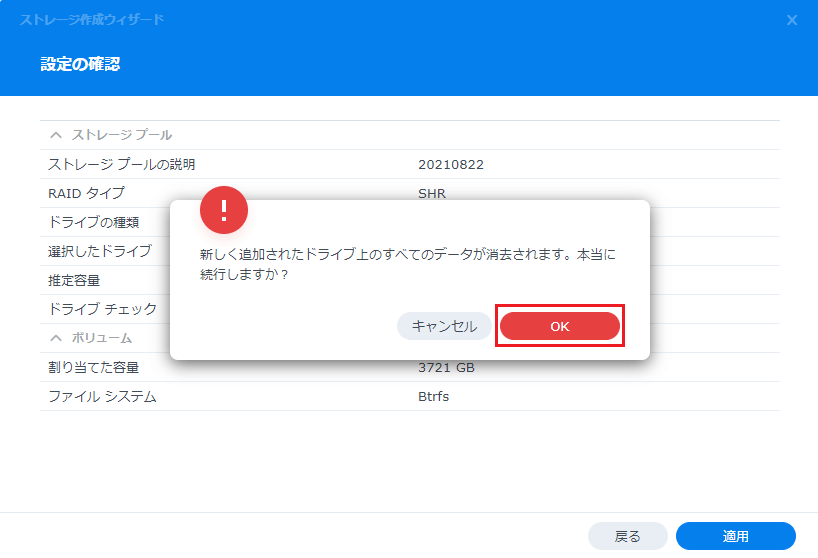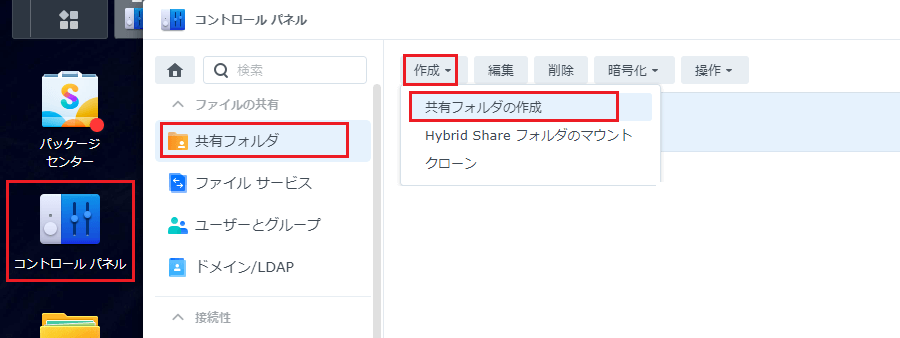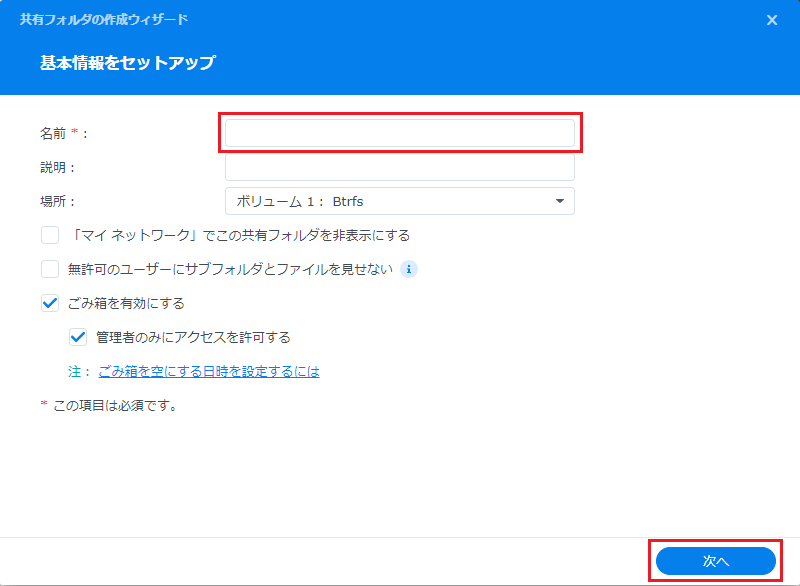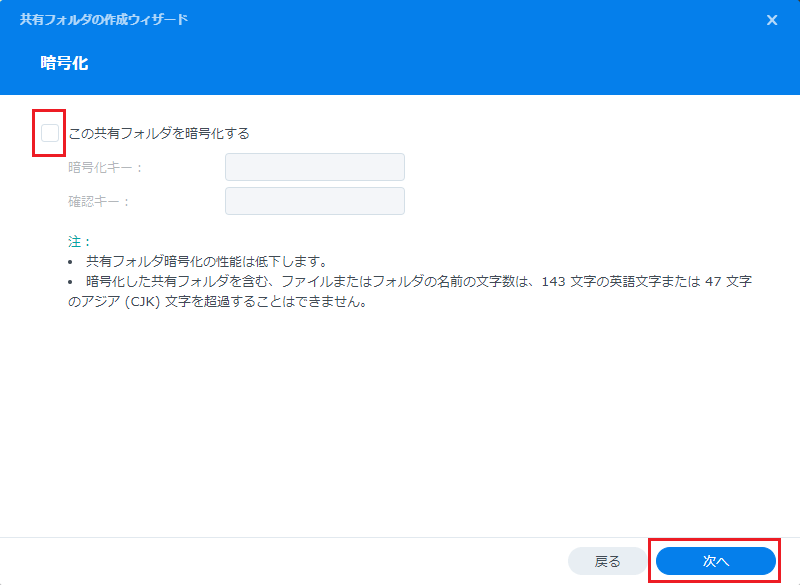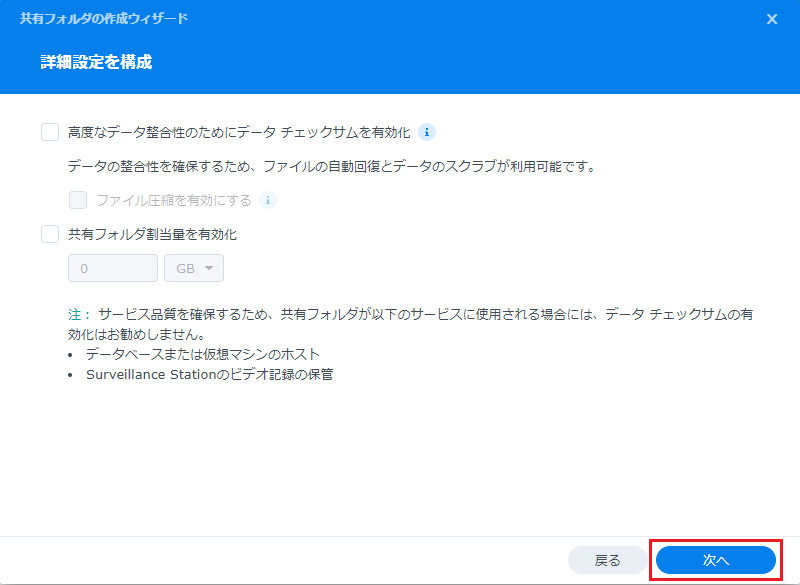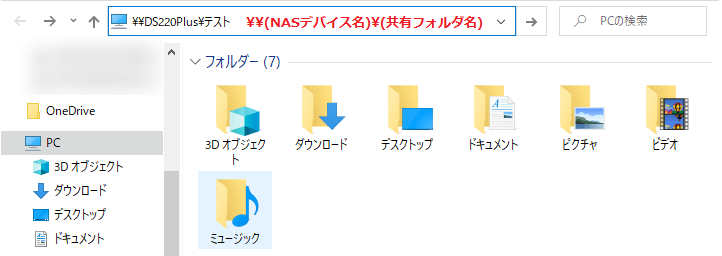こんにちは。matchanです。
前回、SynologyのNAS「DS220+」を購入し、設置とDSMをインストールまで行いました。
-

-
【NAS】Synology DS220+を導入しました。【設置・DSMインストール編】
いきなりですが、今回Synologyの「DS220+」という ...続きを見る
今回は、共有フォルダを作ってファイル読み書きが行えるように設定を行っていきます。
ファイル保存が出来るようにするため、以下の流れで設定を進めていきます。
- ストレージプールの作成
- ボリュームの作成
- 共有フォルダの作成
「ストレージプール」「ボリューム」「共有フォルダ」初めてNASを触る方にとっては聞きなれない言葉が・・・。それぞれの言葉の関係は以下の図が分かりやすいかなと思います。
下の階層のものが土台となってその上の階層が作られていきます。記憶媒体HDD/SSDが土台となり→ストレージプールが作成され→その上にボリュームが作成され→その上に共有フォルダが作成され→共有フォルダの中にファイルを保管します。
ストレージプールの作成
まずはストレージプールの作成です。
ストレージプールはざっくり言うと、NASに装着された1つ~複数のドライブ(HDD/SSD)をどのように取り扱っていくかを決めるものです。装着されたドライブにRAIDレベルを決めていきます。
例えば収納ボックスが2つあったとして、そこに物を次々収納していく場合を考えます。この2つの収納ボックスをどう取り扱うかについて、以下の2パターンの方法が用意されています。
ボックスへの収納方法
A.ボックスを2つとも使って収納していく(RAID0)
B.収納するものをコピーして、全く同じ配置・順番で両ボックスに収納していく(RAID1)
Aの場合、ボックス2つ分の容量を使って収納していくことができますが、ボックスが破損してしまった場合に収納物を取り戻すことが出来ません。
Bの場合、2つのボックスの収納内容は全く同じです。実際に収納できる容量は1ボックス分ですが、片方のボックスが破損してしまってももう一方のボックスから収納物を取り出すことが出来ます。
イメージはこんな感じでしょうか。
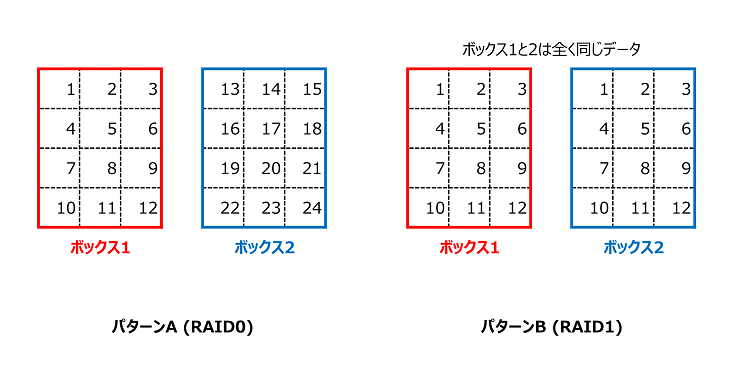
Bは2つのボックスに同じ内容(データ1、2・・・12)を保存します。
これをNASにあてはめるとこんな感じです。
ポイント
A.2本のHDDにデータを保存(RAID0)
B.全く同じデータを双方のHDDに保存していく(RAID1)
4TBのHDD×2本の構成の場合、Aだと4TB×2→8TB分の容量を使うことが出来ますが、冗長性はありません。Bの場合、保存容量は1本分の4TBですがディスク1本が故障しても、もう片方のディスクからデータの読み書きが可能です。
このように複数のHDD(ドライブ)を組み合わせて1つのドライブとして見せる仕組みをRAIDといい、上述AのパターンをRAID0(ストライピング)、BのパターンをRAID1(ミラーリング)と呼んだりします。
それでは、設定していきます。
- 「ストレージプールとボリュームの作成」画面で「今すぐ作成」をクリック。

- 「起動」をクリック。

- この図もディスク、ストレージプール、ボリュームの関係が分かりやすいです。
- RAIDの種類を選択して「次へ」をクリック。

- ここでは「SHR(Synology Hybrid RAID)」を選択しています。説明は任意入力です。
- SHRはHDD2本構成の場合、実質RAID1となるようです。

- ストレージプールに割り当てるディスクを選択し、「次へ」をクリックします。

- ここでは冗長性を持ちたい(SHRでのRAID1)ので、ディスク2本ともチェックを入れています。

- ここでは冗長性を持ちたい(SHRでのRAID1)ので、ディスク2本ともチェックを入れています。
- ドライブチェックをするかどうか、任意で選択し「次へ」をクリック。

- ここでは「ドライブチェックを実行」することにします。

- ここでは「ドライブチェックを実行」することにします。
- ボリュームの作成に続きます。
ストレージプールは複数作成できます。
例えばHDDを4本装着して(DS220+では出来ませんが)、ディスク1と2、3と4それぞれでRAID1のストレージプールを作成するといったこともできます。
ボリュームの作成
続いてボリュームの作成です。
ボリュームはデータを読み書きする領域です。Windows PCでいうCドライブ、Dドライブにあたります。
ストレージプールはHDD/SSD目線での設定(RAID)、ボリュームはファイルの読み書き目線での設定(ファイルシステム)とも言えるでしょう。
作成したボリュームに対し、ファイルシステム(ファイルの読み書きの方法)を決定します。
- 「ボリュームの容量の割り当て」画面で、作成するボリュームに割り当てる容量を入力して「次へ」をクリック。

- 今回はボリュームは1つしか作らないため、割り当てられる最大の容量を入力しています。
- ボリュームに適用するファイルシステムを任意に選択して「次へ」をクリック。

- 今回はBtrfsにしておきました。(ext4より高機能らしい)
- ストレージプールを含めて設定内容を確認し問題なければ「適用」をクリック。

- ドライブ内のデータがすべて消える旨のメッセージを確認し、「OK」をクリックします。


以上でストレージプール、ボリュームの初期化が行われます。

以下では7時間近く表示されていますね。気長に待ちましょう。
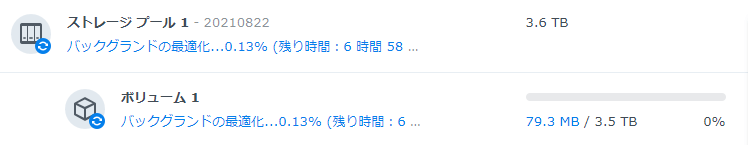
ボリュームも複数作成できます。
例えばボリュームを2つ作成して、ボリュームAに3TB、ボリュームBに1TBを割り当てる・・・といった設定もできます。
共有フォルダの作成
ストレージプール、ボリュームの作成が終了したら共有フォルダの作成に移ります。
共有フォルダは、NASにファイルを読み書きする入り口となるフォルダです。
- 「コントロールパネル」→「共有フォルダ」→「作成」→「共有フォルダの作成」をクリック。


- 共有フォルダの名前を入力し「次へ」をクリック。

- 残りの設定は任意で。
- 「無許可のユーザーにサブフォルダとファイルを見せない」は権限外のユーザには共有フォルダが見えなくなります。

- フォルダを暗号化するかを任意で決めて「次へ」をクリック。


- 任意で設定を決めて「次へ」をクリックします。

- 「高度なデータ整合性のためにデータチェックサムを有効化」は、データが正しく処理できたかチェックする機能です。
- 設定を確認し問題が無ければ「次へ」をクリック。


- ユーザごとに共有フォルダのアクセス権を任意に設定して「適用」をクリック。

- とりあえずこのまま「適用」をクリックします。

- とりあえずこのまま「適用」をクリックします。
作成した共有フォルダが表示されていることを確認します。
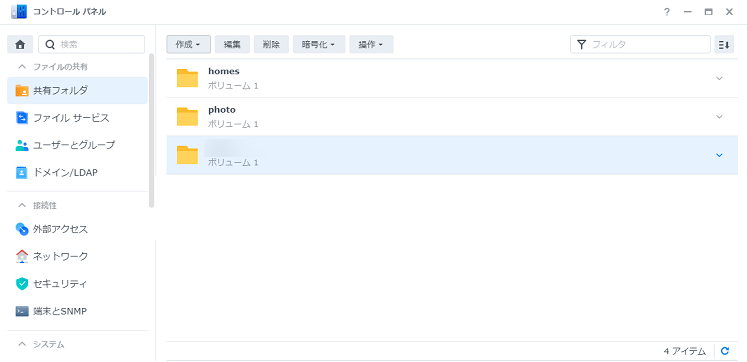
共有フォルダ以下はファイルやフォルダを作成したりコピーしたり、PCのフォルダ操作と同様に扱うことが出来ます。
共有フォルダは上記のように手動で作成するほか、上図でいう「photo」フォルダのようにSynology Photoなどの専用アプリケーションをインストールすると自動で作成されたりします。
共有フォルダへのアクセス
作成した共有フォルダへは、「File Station」や「Windowsのエクスプローラ」からアクセスすることが出来ます。
以下の例では、デバイス名「DS220Plus」共有フォルダ名を「テスト」としています。
File Stationからアクセス
管理画面から「File Station」→「(作成した共有フォルダ名)」とアクセスします。
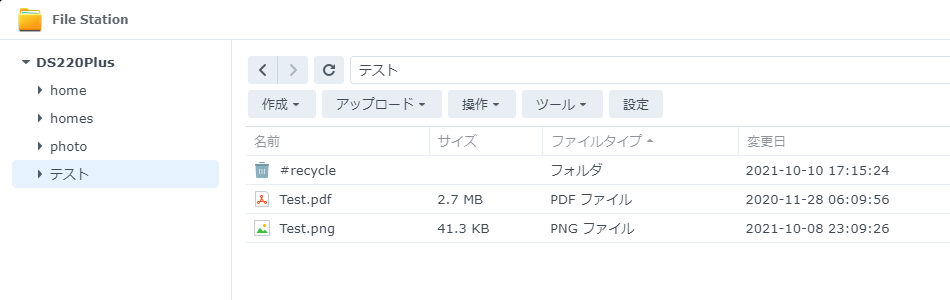
エクスプローラからアクセス
Windowsのエクスプローラから開くこともできます。

こちらの方がWindowsでのファイル操作と同様に操作することが出来るので使いやすいかもしれません。
- エクスプローラのアドレス欄に『¥¥(NASのデバイス名)¥(共有フォルダ名)』と打ち込みEnterキー。

- ※NASのデバイス名はNASの管理画面で「コントロールパネル」→「ネットワーク」画面の『サーバー名』で確認できます。
- 資格情報を聞いてくるので、「DSMのアカウント名」「パスワード」を入力して「OK」をクリック。

- ※「資格情報を記憶する」にチェックを入れると、以後資格情報を聞かれなくなります。
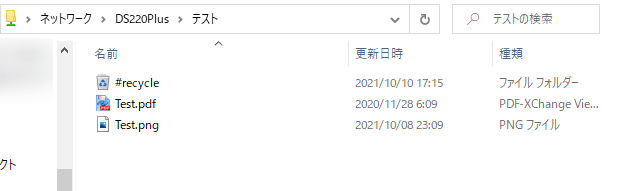
まとめ
共有フォルダを作成し、無事NASへのファイル読み書きが出来る状態となりました。手順のおさらいです。
- HDDを装着、設置
- http://find.synology.comアクセス
- DSMインストール
- アカウント作成
- ストレージプールの作成
- ボリュームの作成
- 共有フォルダの作成
以上で最低限の使い方は出来ますが、DS220+にはもっとたくさんの機能が用意されています。
それらの機能についても、使いこなせるようにったら追ってご紹介していきたいと思います。