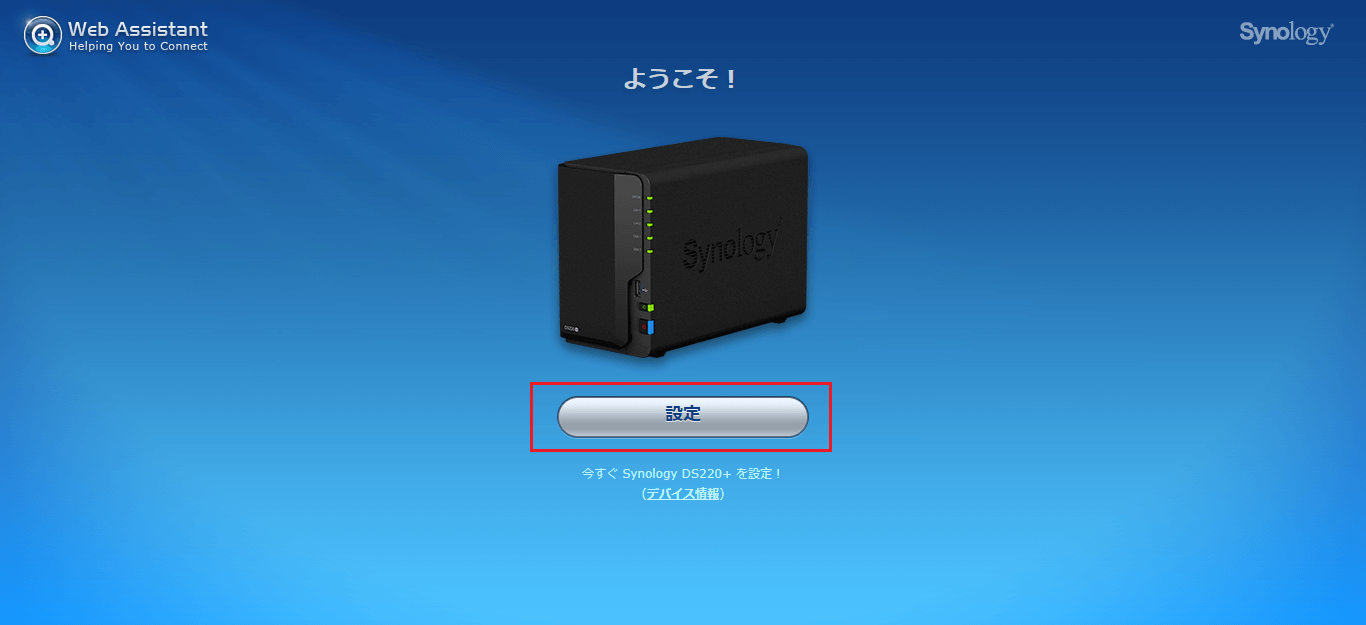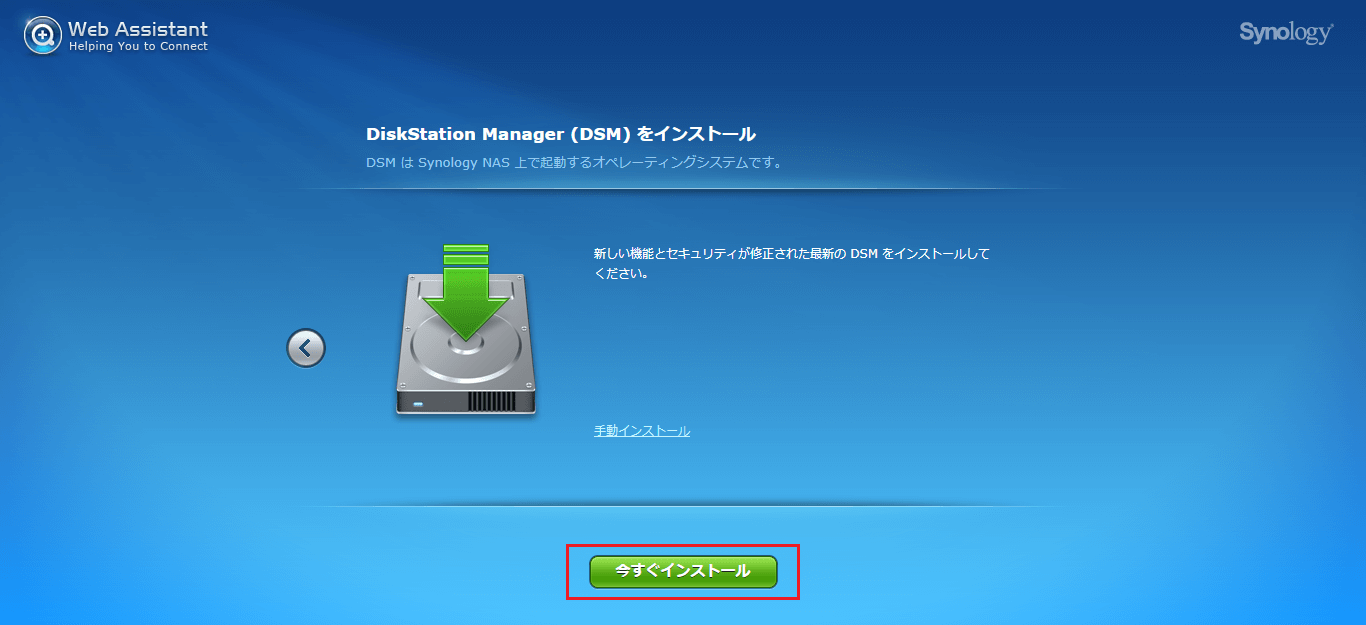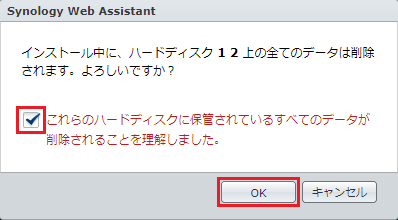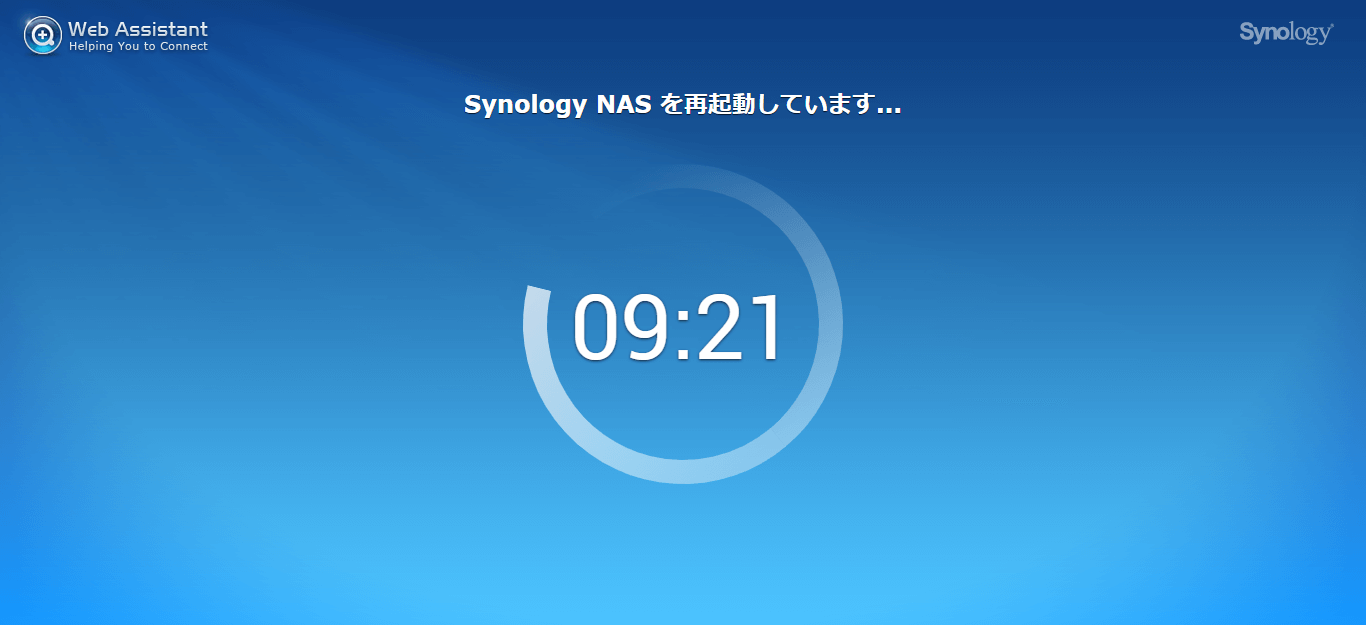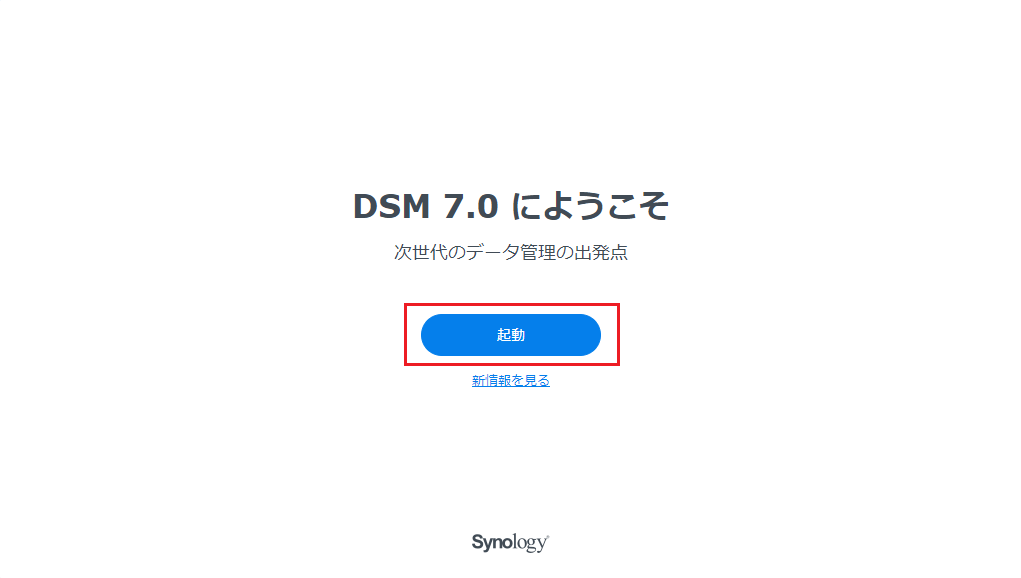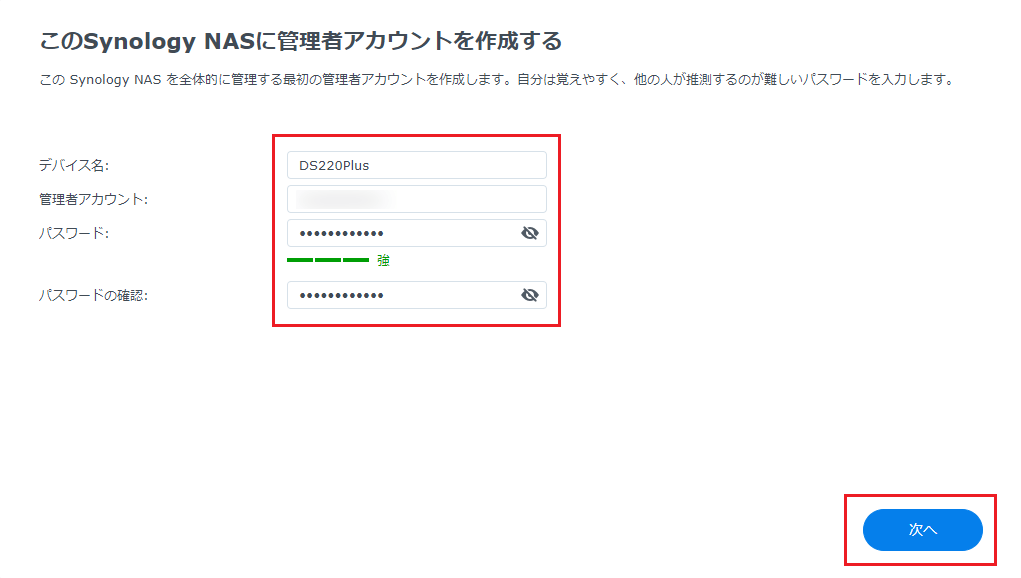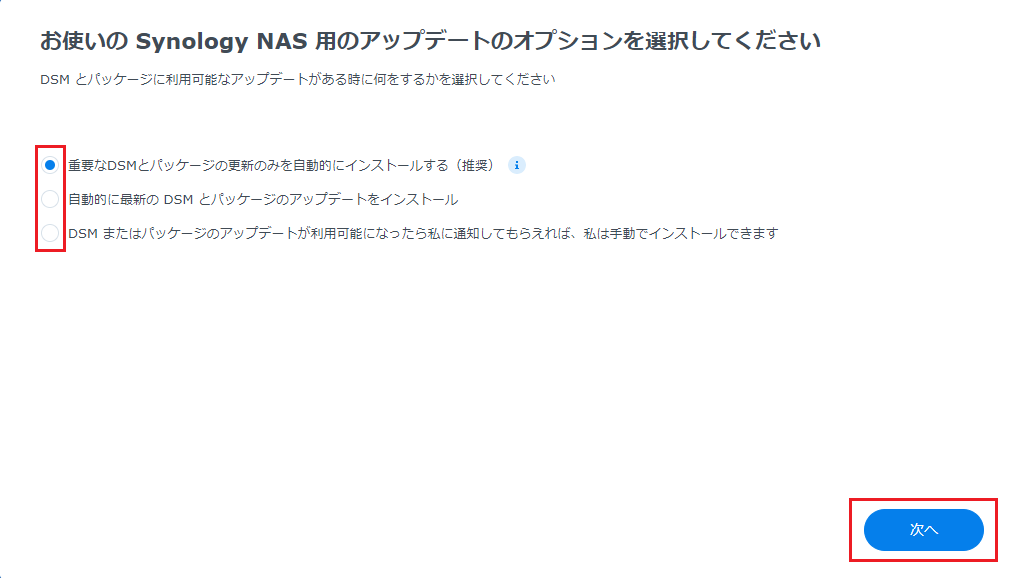こんにちは。matchanです。
いきなりですが、今回Synologyの「DS220+」というNASを購入しました。
設置から初期設定を無事済ますことができましたので、2記事にわたり紹介していきます。ちなみに後半の記事は以下。
-

-
【NAS】Synology DS220+を導入しました。【初期設定編】
前回、SynologyのNAS「DS220+」を購入し、設置 ...続きを見る
NAS導入のきっかけ

前からNASがあったらなー、なんてことを考えてはいたんですが。きっかけはGoogleフォトが無料無制限での写真保存を終了するアナウンスでした。
-

-
【Googleフォト】無料無制限での保存ができるのは今月まで!代わりのサービス候補を紹介!
写真や動画をクラウド保存することができるGoogleフォト。 ...続きを見る
↑の記事ではAmazon Photosを推していますが、個人的にはこれを機にNAS導入の気持ちが強くなっていました。
- Amazon Photosもいつ有料化になるか分からない。
- 今回のGoogleフォトのように、Amazon Photosもいつ無料無制限が終わるか分かりません。
- サービスが終了するたびに別のところに乗り換えるのも面倒。
- 共有、保存目的ならNASに一本化したほうが楽かな?
- NASなら写真に限らず保存可能。
- 導入のコストはかかるが、長期的に考えたらNASのほうが安定して使い続けられそう。
- クラウドサービスでかかるランニングコストを考えた場合、NAS導入したほうが長期的に見てコスパがよいのでは?

これでNAS購入を決意することになるのでした。
NASとHDD選び

家庭用のNASはHDDが搭載されている「HDD搭載型」、HDDを別途用意する「NASキット」の2種類に分かれます。
HDD搭載型
HDDがすでに搭載されているタイプなので、初期設定をするだけですぐに利用できます。
簡単に使用できるので使いやすいのですがHDDを取り出せないため、故障した場合や容量を増やしたいといった場合の対応が容易ではありません。

安く買えるので、簡単に導入したい!という方にはオススメですね。
NASキット
NASキットは別途HDDを購入する必要があるため、初期導入時の費用はかかりがちです。
その分、HDD搭載型に比べ多くの機能を有していたりHDD故障時も自分で交換出来たりと、自分のやりたいように出来ることが多いです。
NAS:選んだのはSynology「DiskStation DS220+」
どちらのタイプにするかですが、最初からNASキットを考えていました。
容量の多いHDD搭載型で安く済ませる方法も考えましたが、今後長く使うであろうことを考えると多少費用は掛かってもメンテナンス性や拡張性があるほうがいいかなーと思っていたからです。
今回選んだのはSynology「DiskStation DS220+」。
Synologyは台湾のNASメーカーです。NASキットを販売しているメーカーは他にQNAP、ASUSTORなどがあります。
-
-
ダウンロードセンター - download | Synology Inc.
データストレージとバックアップの一元化、ファイル コラボレー ...
www.synology.com
| CPU | Intel Celeron J4025 デュアルコア2.0GHz、最大2.9GHz |
| メモリ | 2GB DDR4 (最大6GBまで拡張可能) |
| HDD/SSD | 3.5インチまたは2.5インチ SATA ×2 |
| 外部ポート | USB3.0 ×2 |
| サイズ(HxWxD) | 165 x 108 x 232.2 mm |
| 重量 | 1.3 kg |
| ファイル システム | 内部︓Btrfs、ext4 外付︓Btrfs、ext4、ext3、FAT、NTFS、HFS+、exFAT4 |
| RAID | SHR、Basic、JBOD、RAID0、RAID1 |
初めてのNAS、さらに使用用途的にオーバースペックな気もしますが、選定の主な理由はこちら。
- 先述の通り、HDDの換装など自分でいろいろ拡張できるほうがよい
- HDD内蔵型だと、例えば2TBサイズのものを購入して容量が足りなくなってきた場合、HDD交換が自分でできないので非常にメンドくさいことになります。どうせならいろいろ出来たほうがよい。
- HDD換装くらいならそんなに難しいものでもありません。
- Synologyが設定が簡単らしい
- 調べてみてなんとなく感じたことです。あまりアテにならないかも。
- HDD2ベイ以上のモデル
- データ冗長性をもたせたかったため、2ベイ(HDDが2本搭載可能)のものを希望していました。
- やはりデータロストは怖いですもん。
- そこそこのスペックも必要
- ストレスなく使用できる程度のスペックも必要です。
- 同じSynologyでDS220jという機種もありますが、メモリ512MBというのがちょっと不安かなという感じ。
HDD:選んだのはWD Red Plusの4TB×2
HDDはWestern Digital Red Plusの4TBを2本。
あまり深く考えていません。最初にヒットしたものをそのまま選んだって感じです。強いて言えばSynology 製品互換リストに載ってあるHDD/SSDを選んだほうが無難だと思います。
NASとHDDが到着
後日、NASとHDDが届きました。
NASは本体のほか、ACアダプタ、LANケーブル×2本、あとマニュアルが付属されています。



早速キッティングしていきます!
設置、初期設定
起動するまでの流れは以下になります。基本的にマニュアル通り行えば難しいことはありませんでした。
- NASにHDDをセット
- ルータにNASを接続
- 電源ON
- http://find.synology.comにアクセス
- DSM(Disk Station Manager)インストール
NASにHDDをセット
NASにHDDをセットしていきます。DS220+ではHDD取り付け用ホルダーがついているので、簡単に装着することが出来ます。
ベイからホルダーを引き出し、ホルダーにHDDを装着、ホルダーを再セット。


ポイント
3.5インチHDDの場合は工具は必要ありませんが、2.5インチの場合はネジ止めする必要があるためドライバーが必要です。
2ベイ分セットし、これでOKです。

緩衝材を敷いているのは気にしないでくださいね。
ルータにNASを接続
NASなので、ネットワークに接続しないといけません。ルータやハブのLANポートとDS220+背面のLANポートを接続します。
NASの電源ON
電源ケーブルを接続し、電源をONします。
http://find.synology.comにアクセス
PCやスマホからNASにアクセスしてみます。ブラウザのアドレス欄に『http://find.synology.com』と入力します。
NASが検出されるとNASの情報が表示されます。
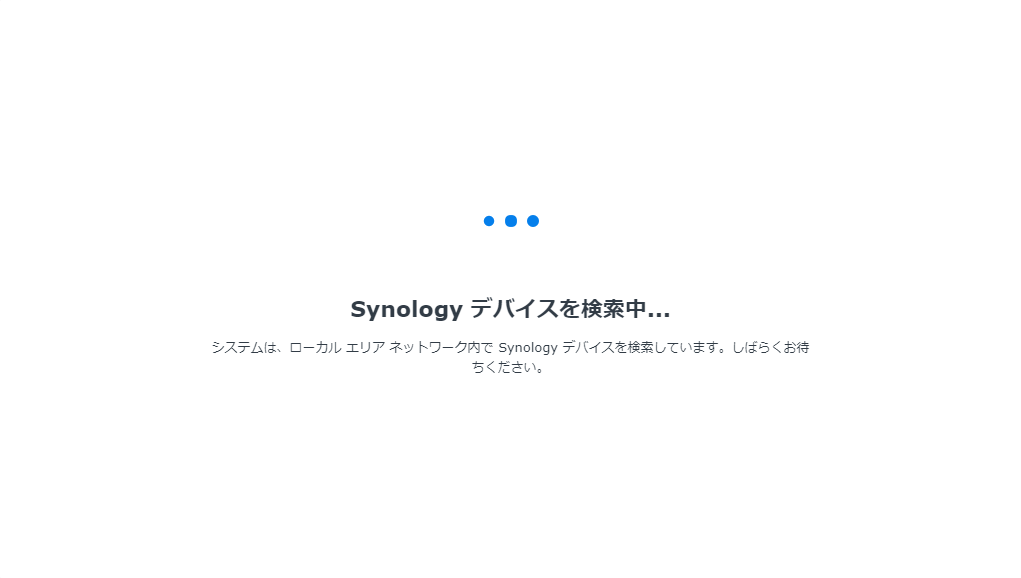
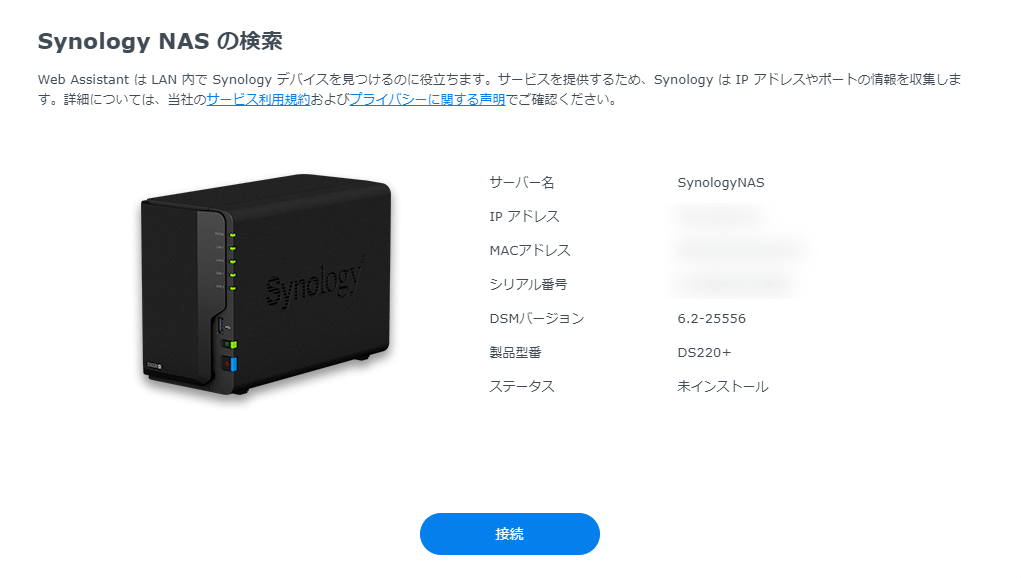
DSM(Disk Station Manager)インストール
Synology NASには、DSM(Disk Station Manager)というNASのOSが採用されています。
NASが検出されたら引き続き、DS220+にDSMをインストールしていきます。
Windowsのように時間はかからなかったです。
- ようこそ!表示で「設定」をクリック。

- 「今すぐインストール」をクリック。

- 「今すぐインストール」をクリックした場合、RAIDがSHRになるようです。特に気にしなかったので良いのですが、RAID1などにしたい!という場合は「手動インストール」をクリックする必要があるようです。
- ディスク上の全データが削除されるということですが、新規起動なので特に問題はありません。チェックを入れ「OK」をクリック。

- インストール→再起動が自動的に行われるので、終わるのを待つ。

- ようこそ画面が表示されたらインストール終了。「起動」をクリック。

- デバイス名、管理者アカウント名、パスワードを決めて入力し、「次へ」をクリック。

- NASのパッケージ更新のオプションについて選択。ここでは一番上にしておきました。「次へ」をクリックして終了。

Synologyアカウント、QuickConnect ID作成
DSMのインストールが終了すると、引き続きSynologyアカウント、QuicConnect IDの作成に移ります。
なおここで作成せずに後で作ることも可能です。
Synologyアカウントは、後述のQuickConnectをはじめとしたSynologyの用意されたサービスを利用するために必要です。
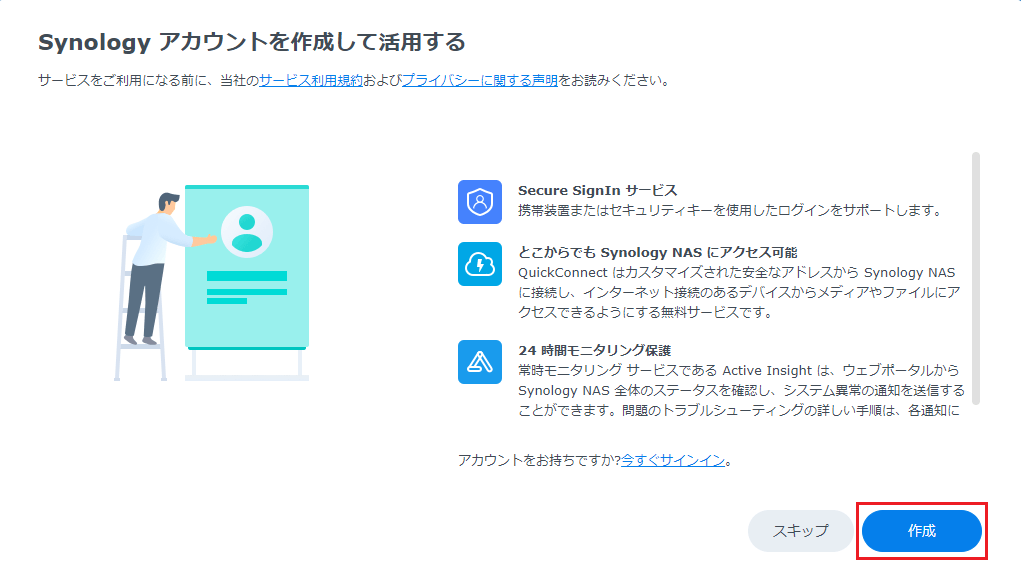
必要情報を入力し「次へ」をクリックするとアカウントを作成できます。
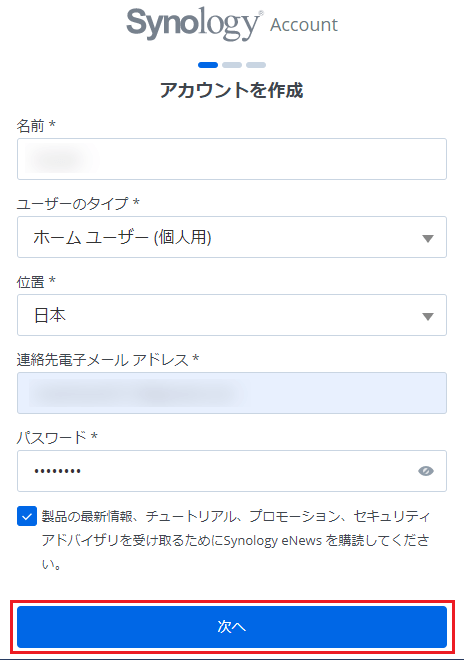
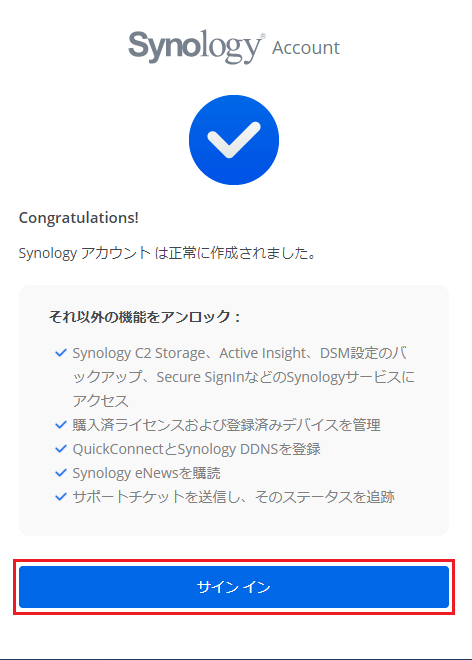
続いてQuickConnect IDです。QuickConnectとは、面倒な設定を行うことなく外出先から自宅のNASにアクセスできるようになるサービスのようです。
QuickConnect IDを任意に入力し「送信」をクリックすると、QuickConnectを利用するためのURL、モバイルアプリ使用時に利用するID情報が表示されます。
実際に「ウェブブラウザ」に表示されているアドレスにアクセスすると、QuickConnectを用いてNASにアクセスできます(外出先でも可能)。
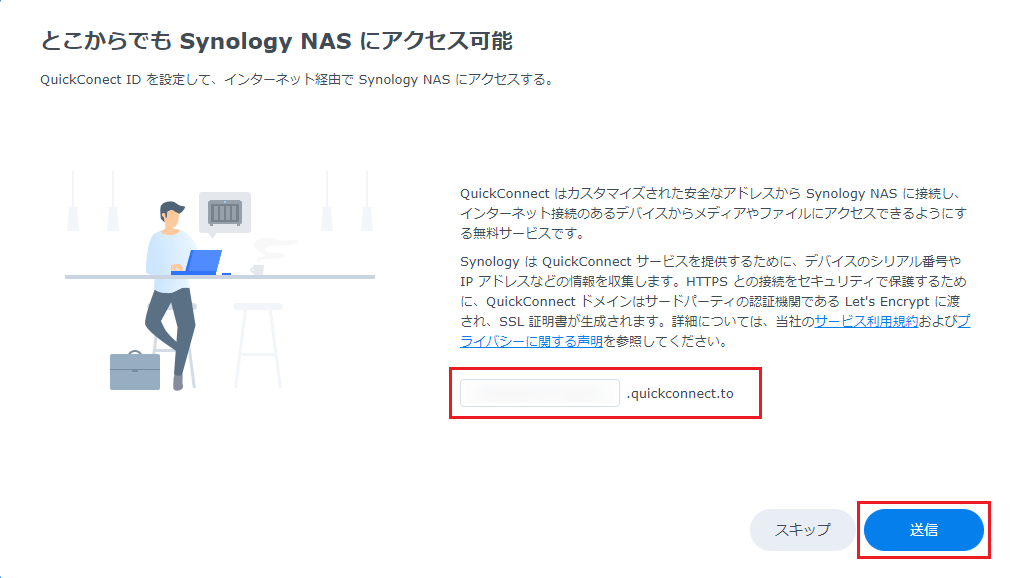
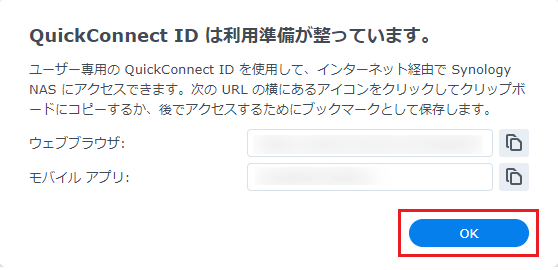
24時間監視やDSMバックアップなど、いろいろな便利ツールが用意されているようです。
今回はひとまずスキップして、後で必要なツールを探すことにします。
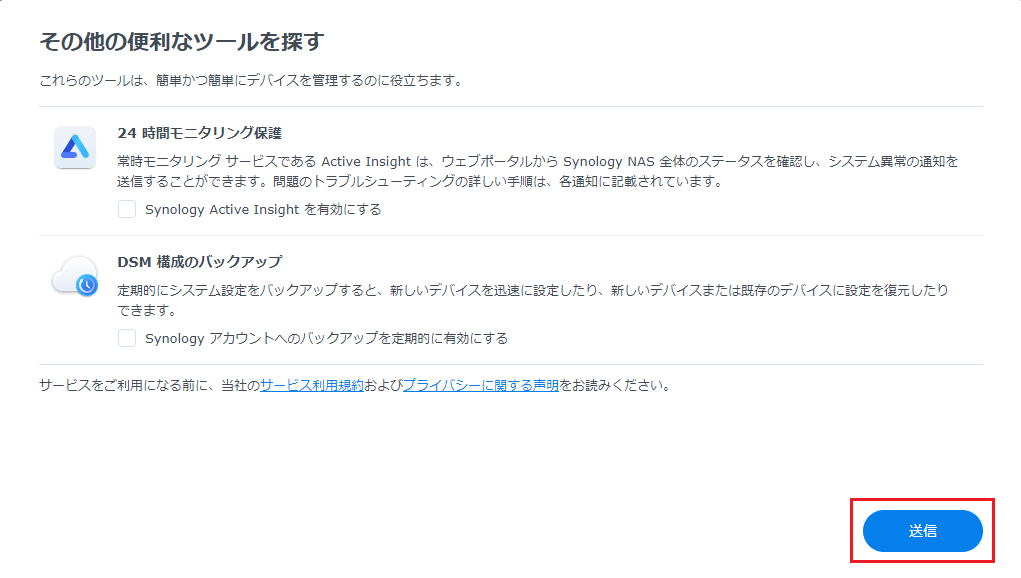
無事、デスクトップ画面が表示
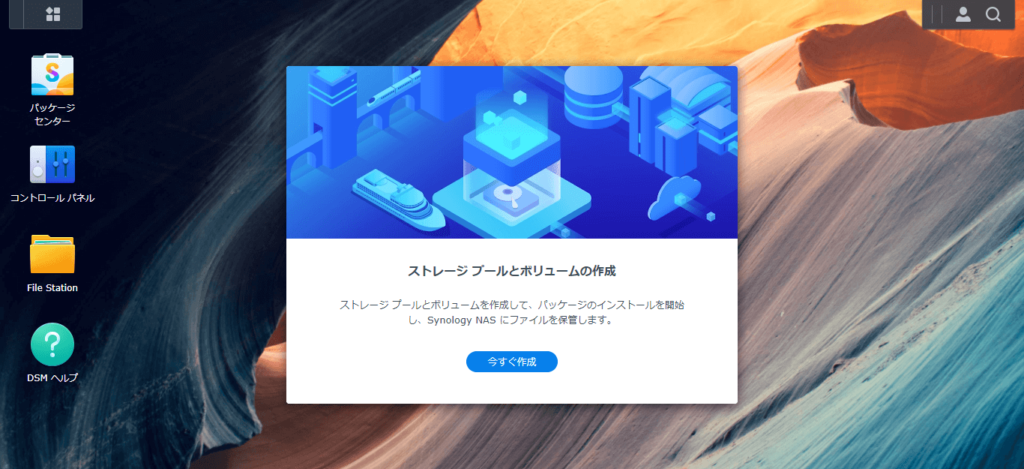
DSMのデスクトップ画面が表示されました。
NASとして使えるようにするには、さらにストレージプールとボリュームの作成が必要になりますが、それは以下の記事で。
-

-
【NAS】Synology DS220+を導入しました。【初期設定編】
前回、SynologyのNAS「DS220+」を購入し、設置 ...続きを見る

次回に続きます!