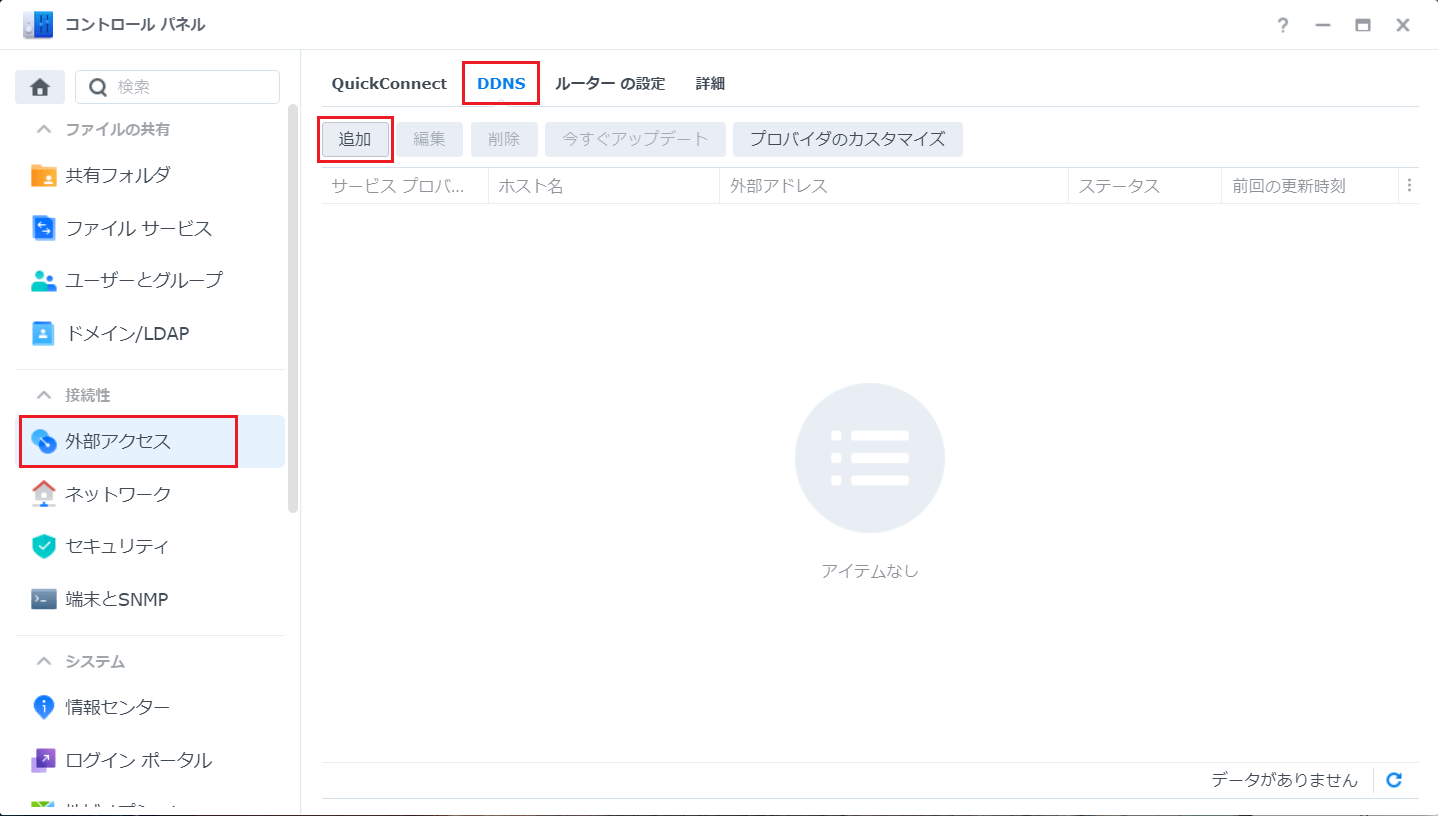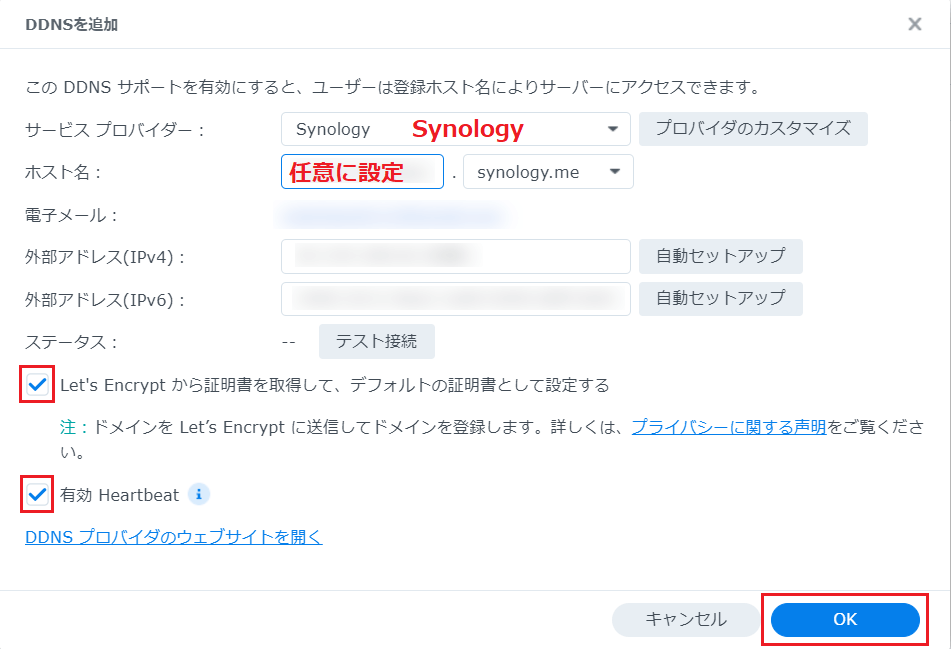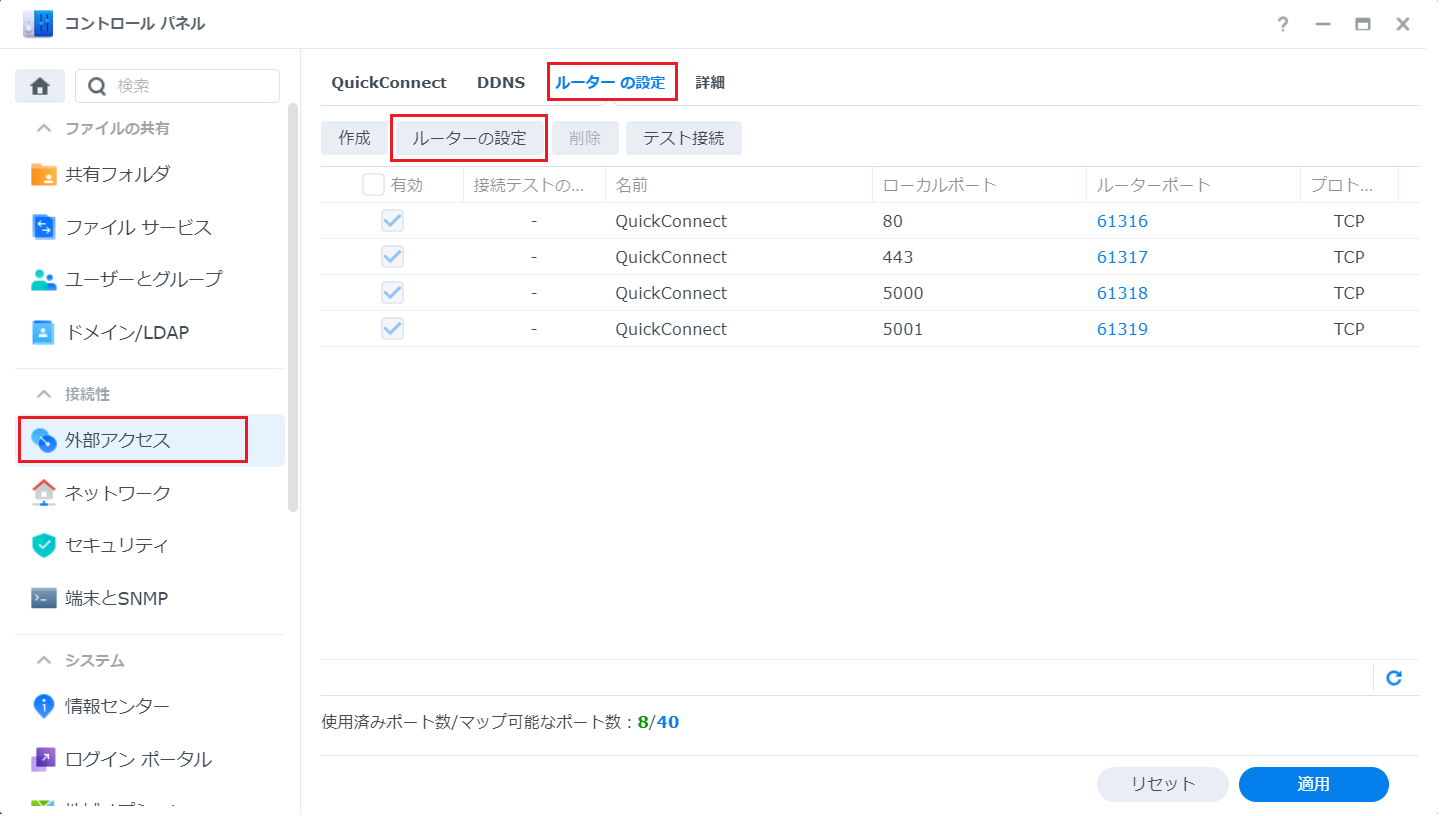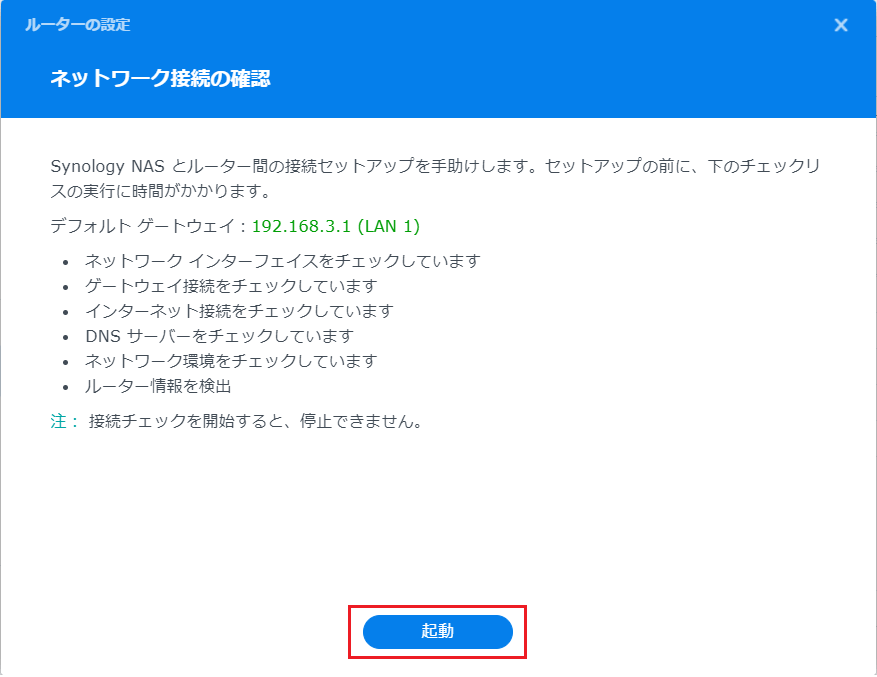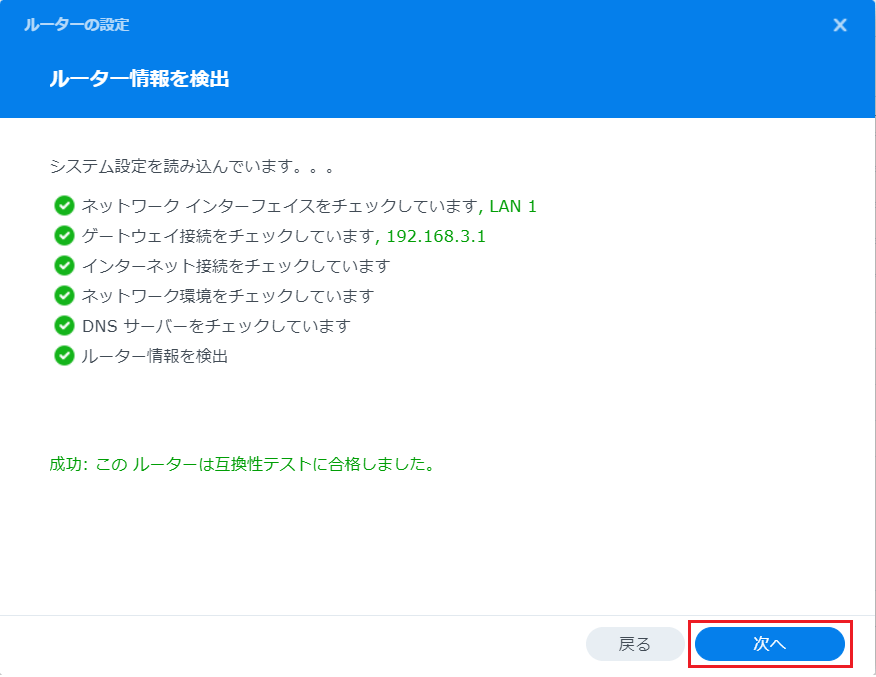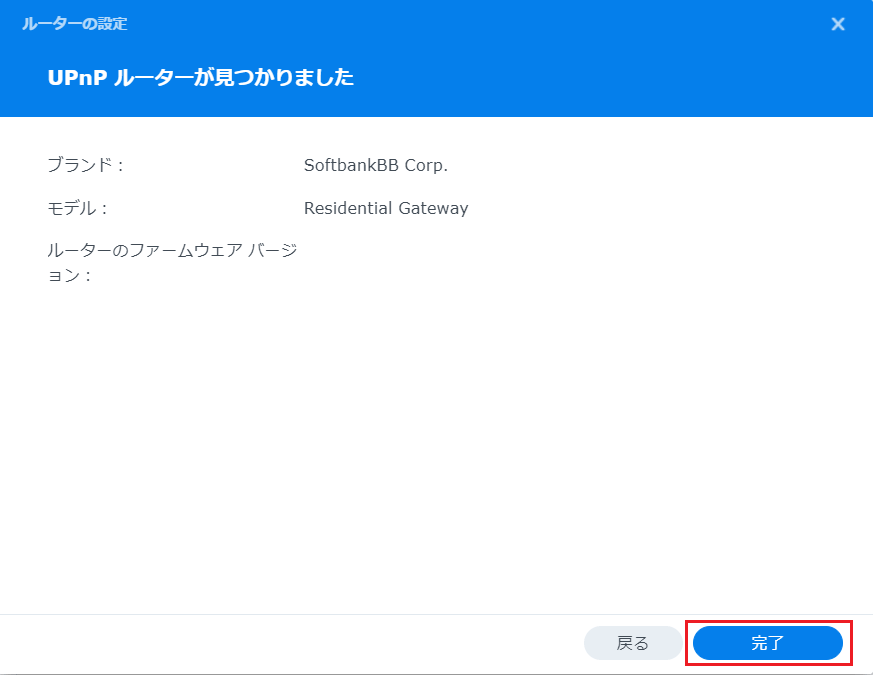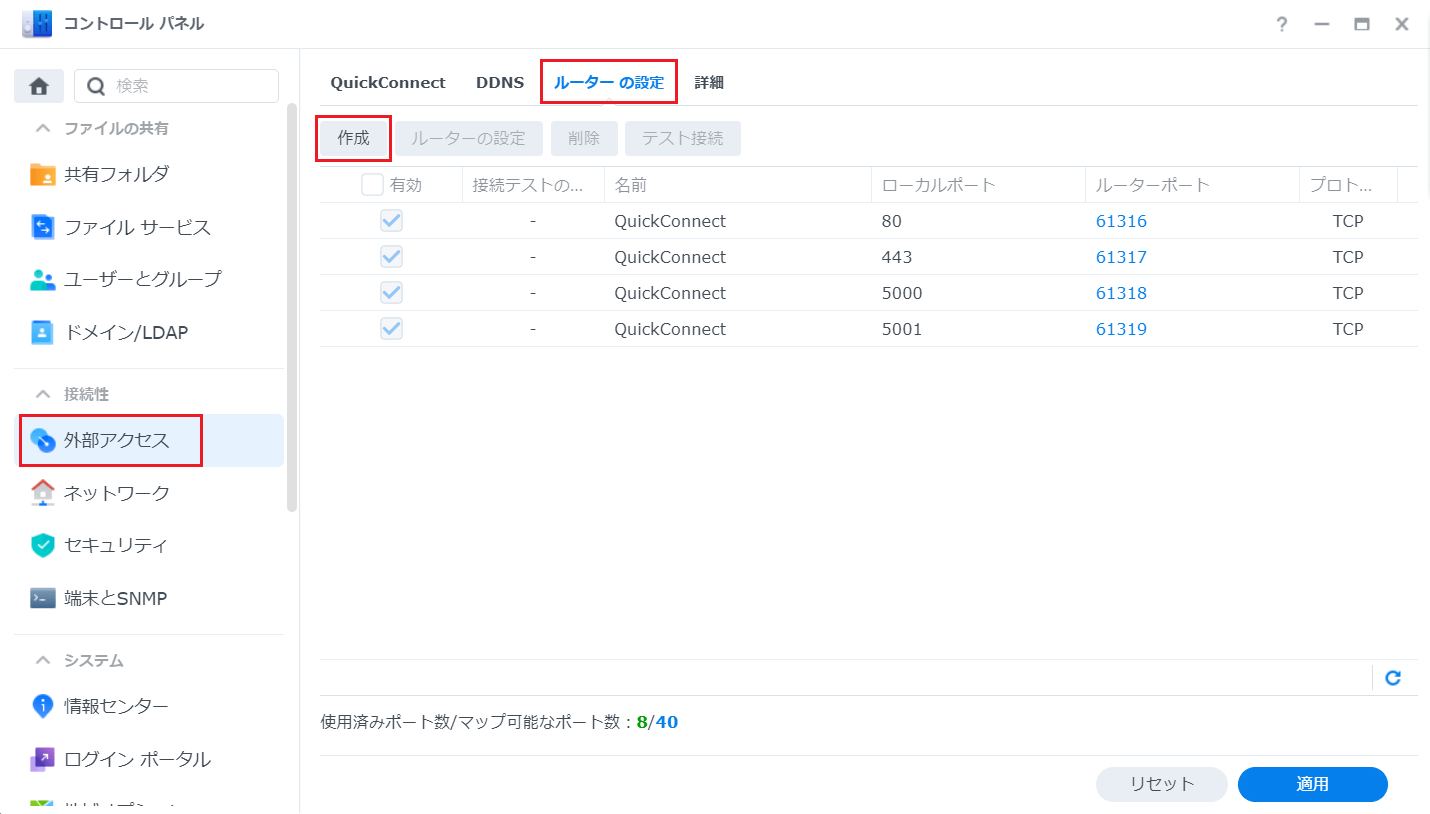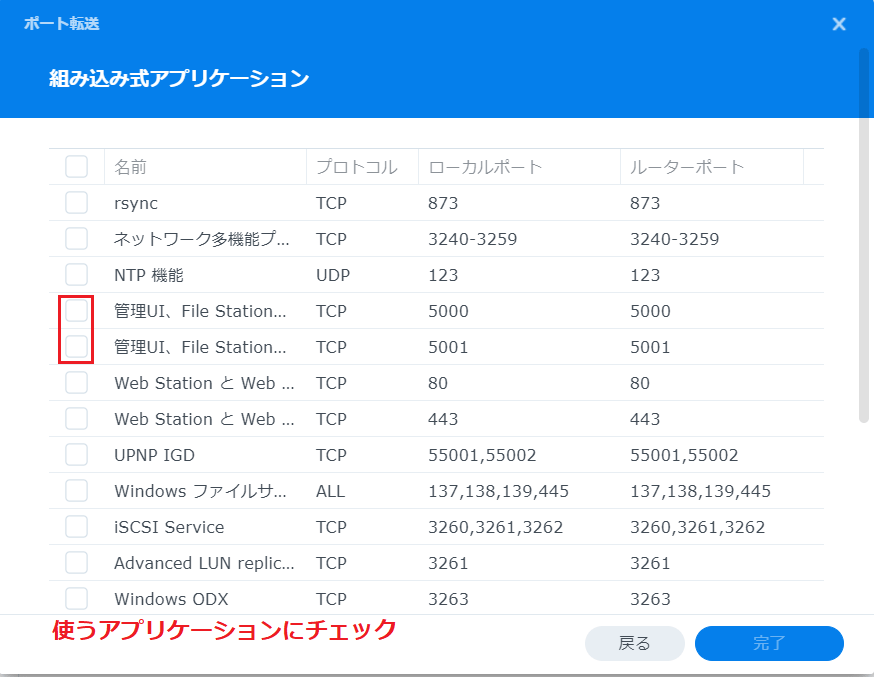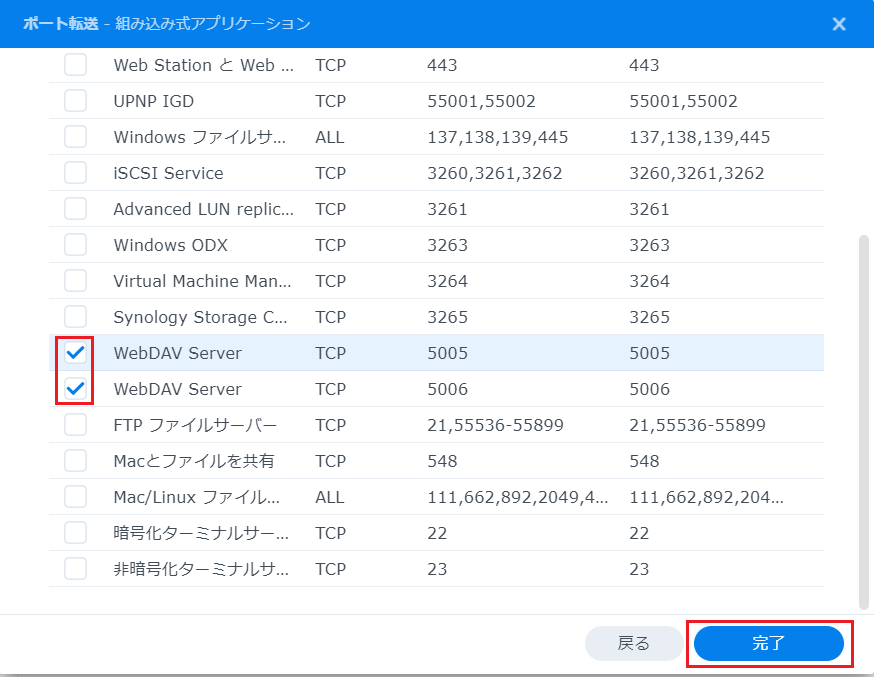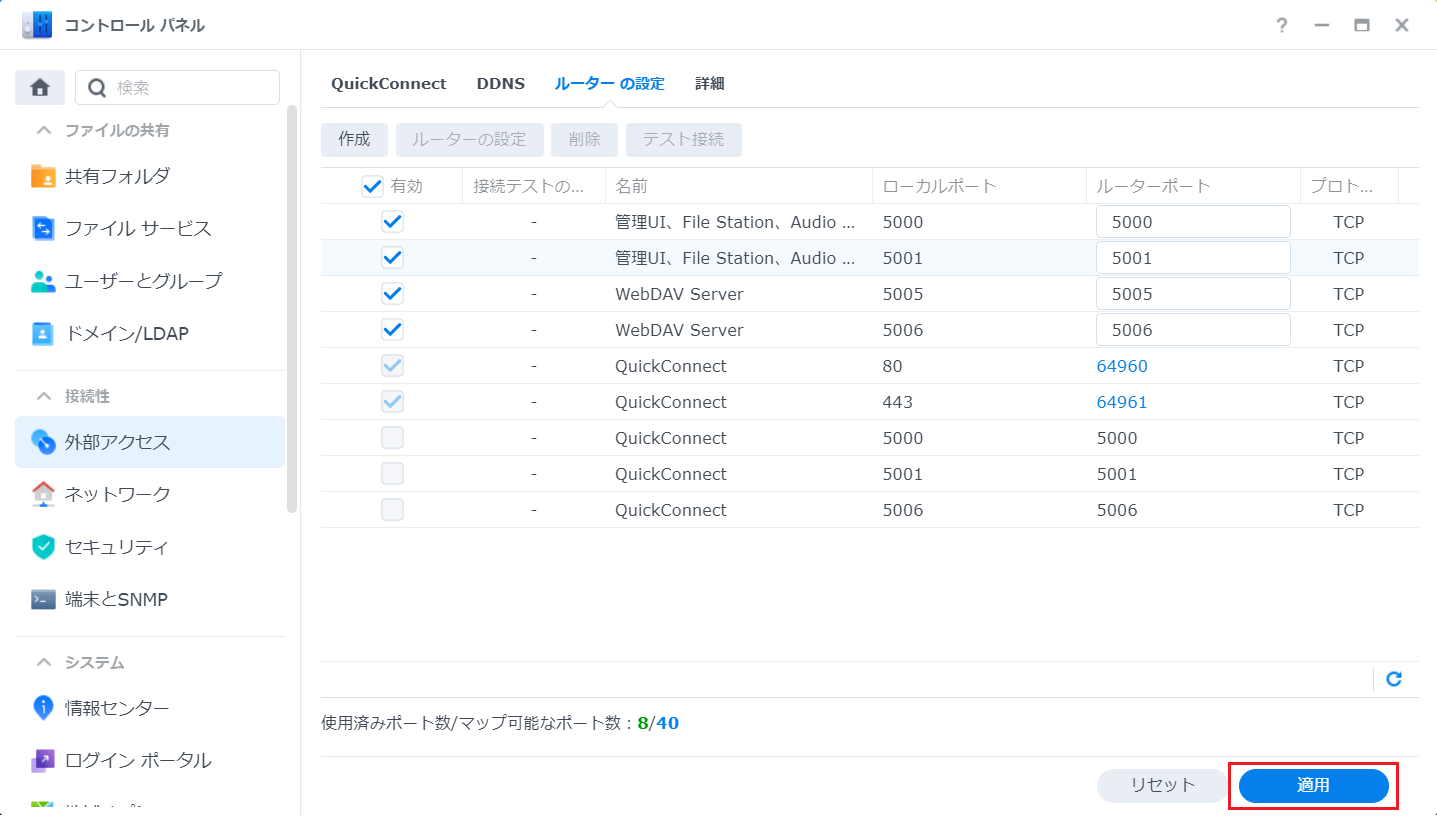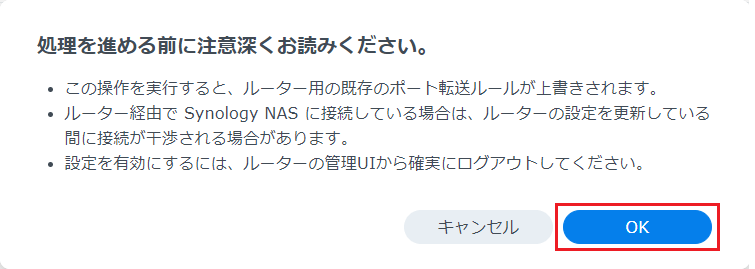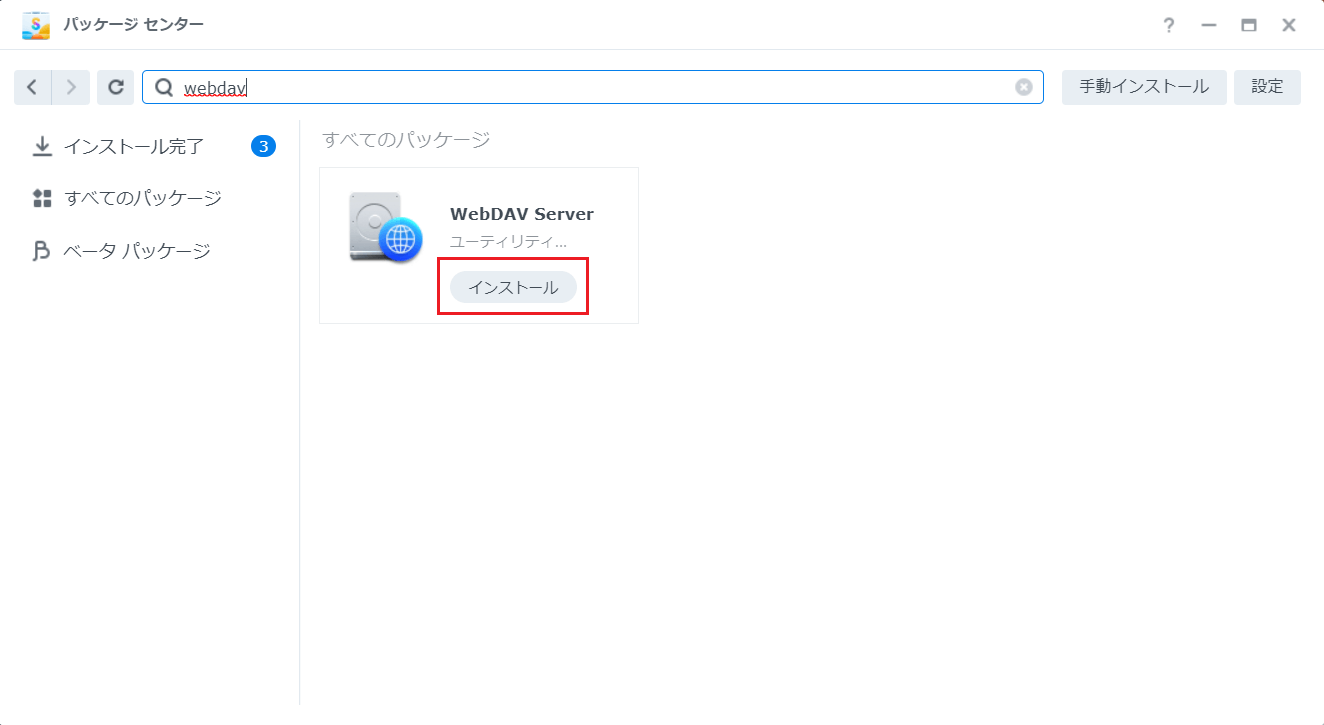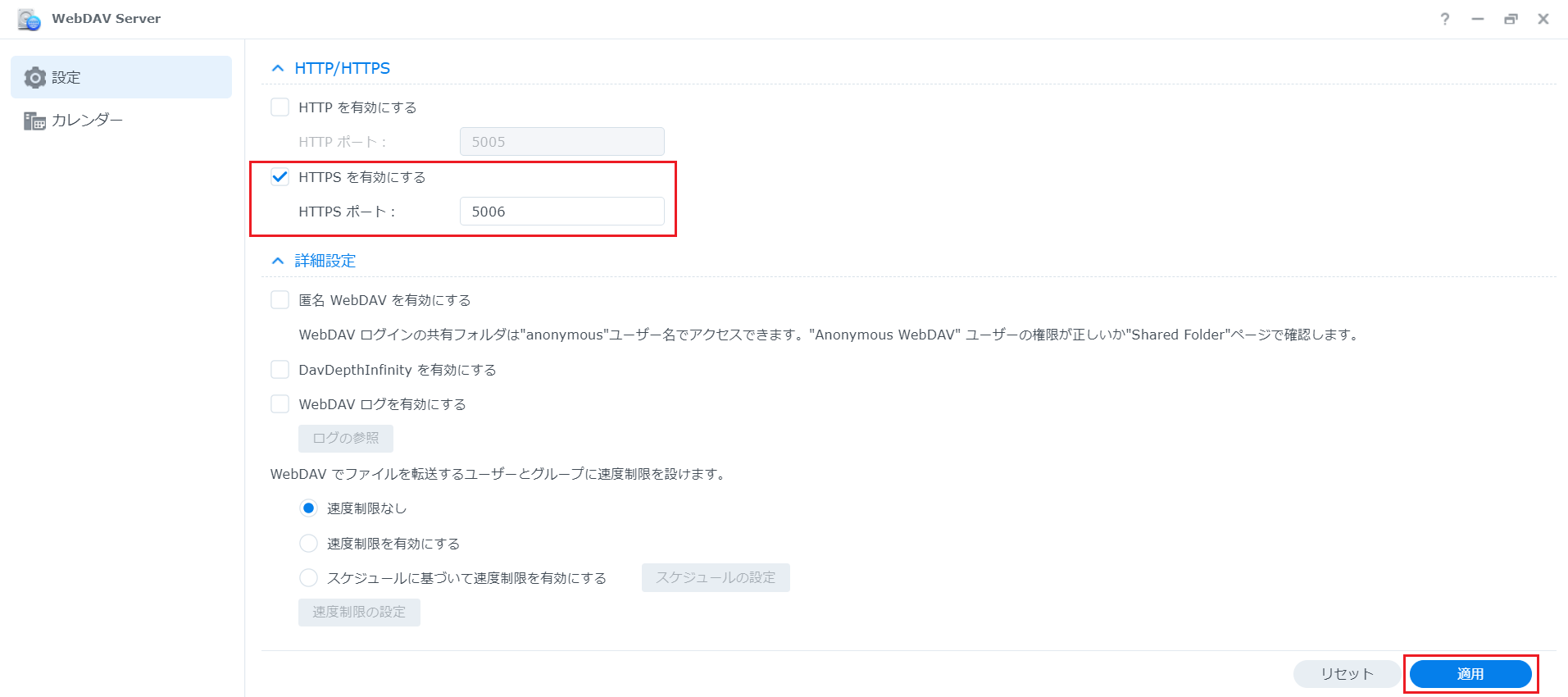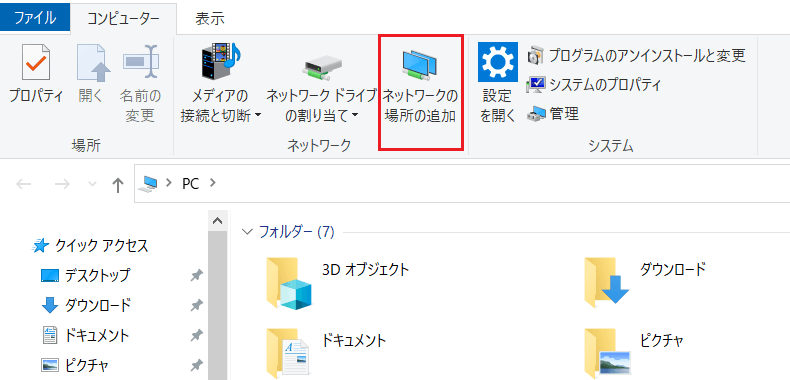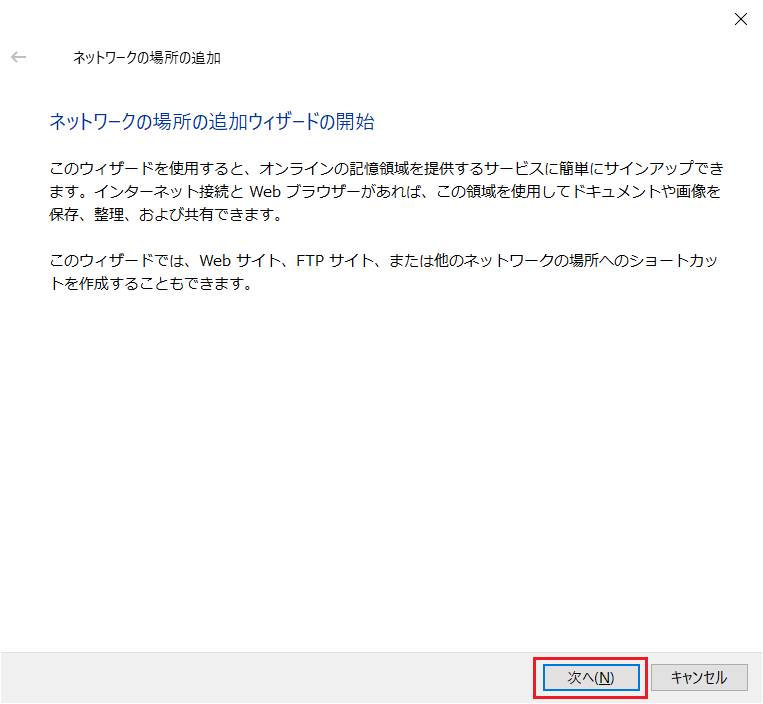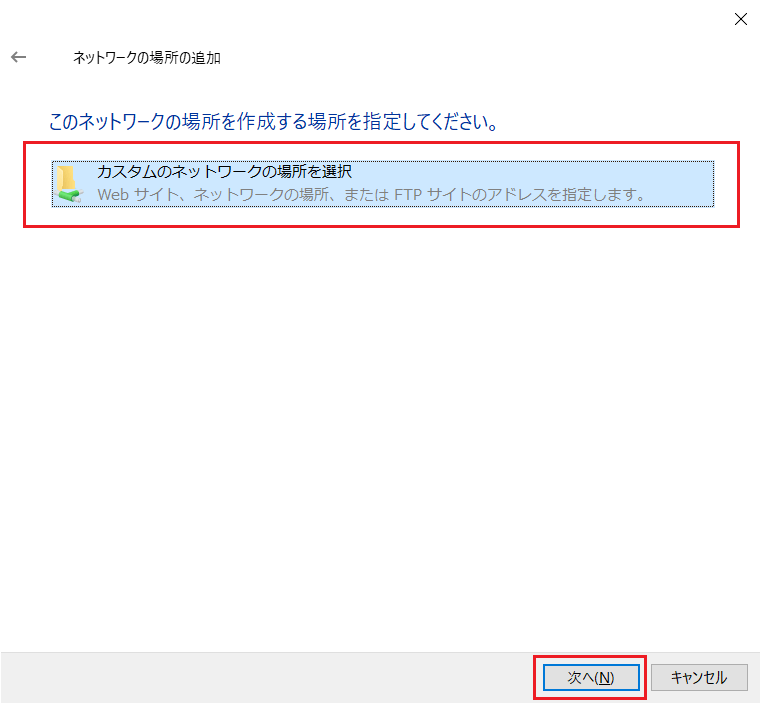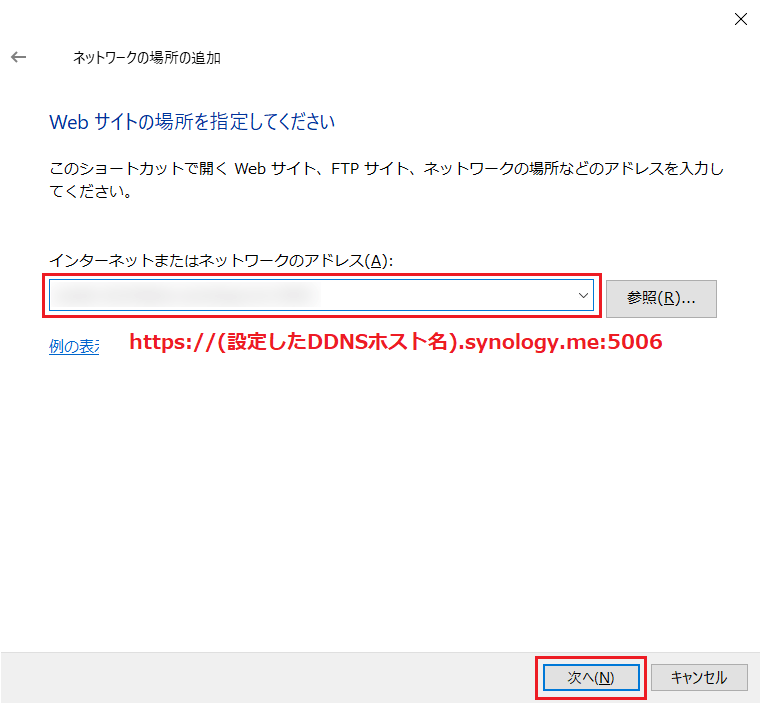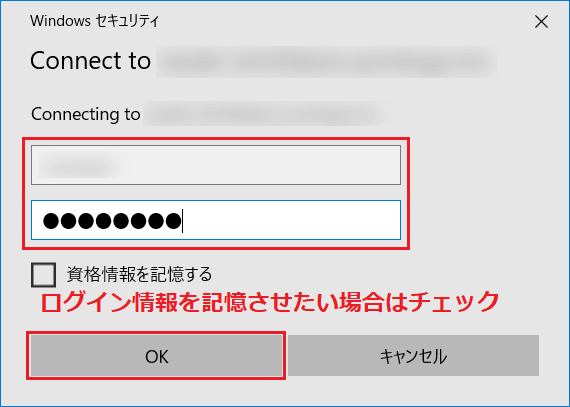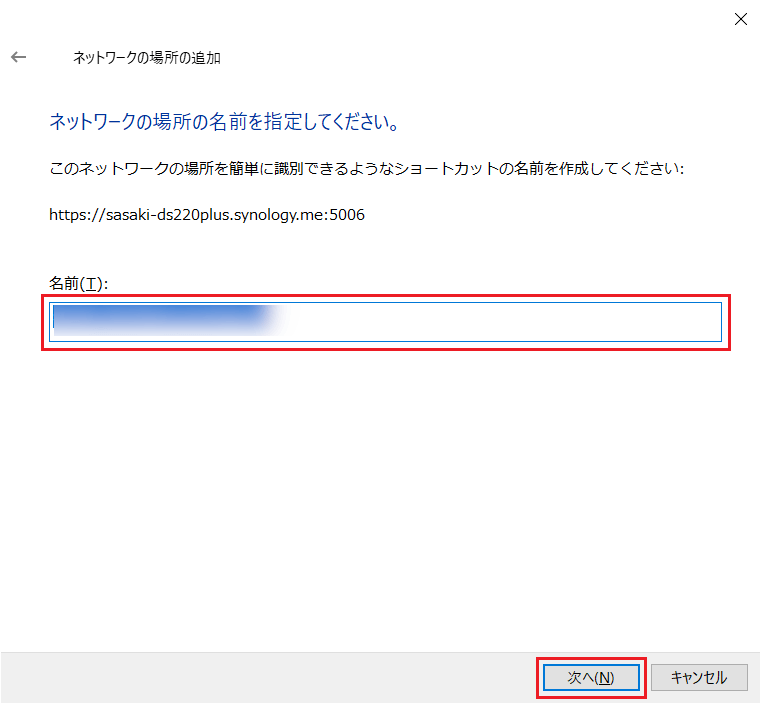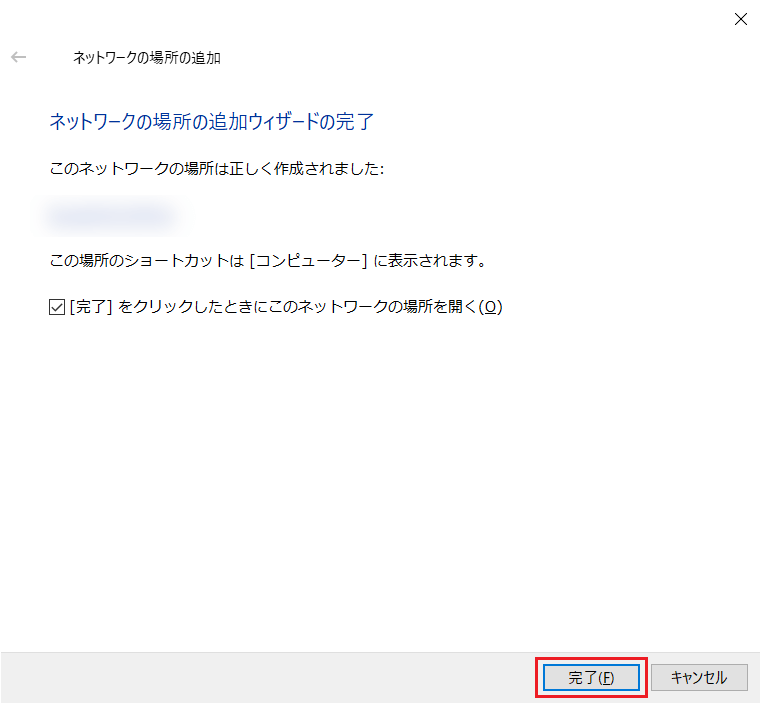こんにちは。matchanです。
我が家ではSynologyのDS220+というNASを利用していて、主に写真やブログ用のデータを保存して外出先からでも見れるようにしています。
ちなみに導入についてはこちらをご覧ください。
-

-
【NAS】Synology DS220+を導入しました。【初期設定編】
前回、SynologyのNAS「DS220+」を購入し、設置 ...続きを見る
-

-
【NAS】Synology DS220+を導入しました。【設置・DSMインストール編】
いきなりですが、今回Synologyの「DS220+」という ...続きを見る
今日にいたるまで特に故障等なく使っていたんですが、ここ最近感じることがあって。
- 外出先からだとDSMのFile StationでしかNAS上のフォルダ・ファイルにアクセスできない
- 外出先からでもWindowsのエクスプローラでアクセスできるようにしたい。
自宅では共有フォルダのようにエクスプローラでNAS上のファイルにアクセスできるのですが、外出先、つまりルータ越しだとQuickConnectを使ってDSM(Synologyの独自OS)のFile Stationからアクセスするしかなく、ちょっと歯がゆい思いをしていました。
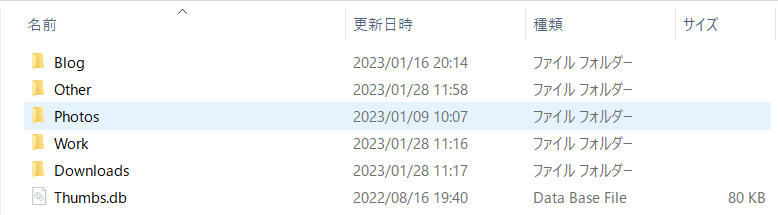
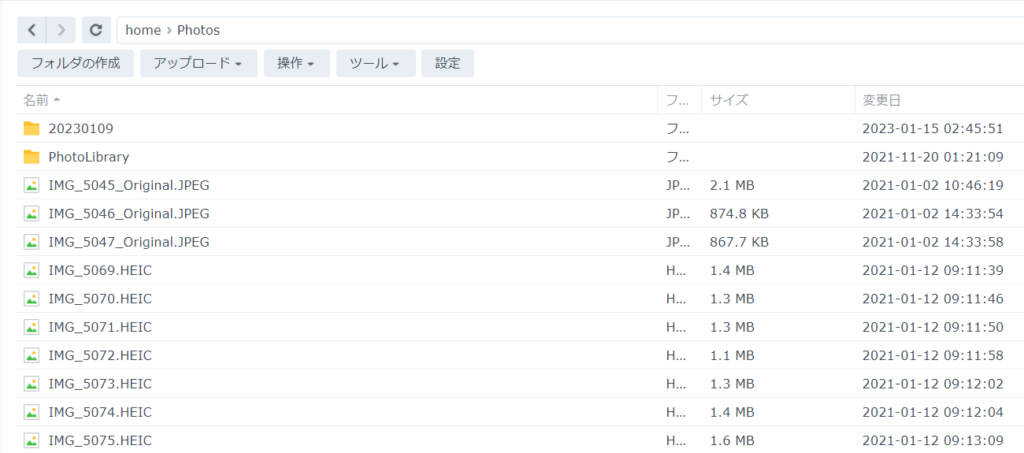
そこで今回は、外出先からもWindowsエクスプローラでアクセスできるようにしてみようというお話です。
QuickConnectだとDSMのFile Station経由でしかアクセスできない
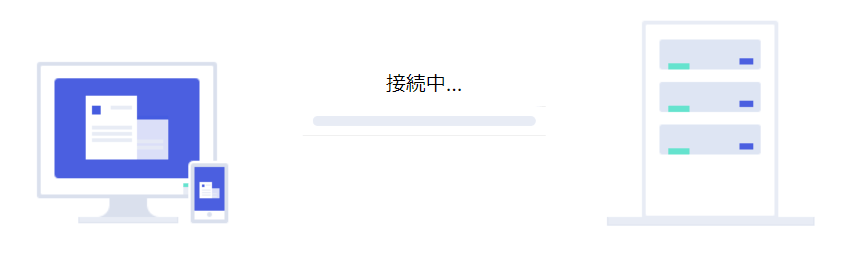
SynologyのNASには外部からのアクセスが簡単に行える「QuickConnect」という機能が用意されていて、私もこれを利用して外出先からNASのファイルにアクセスしています。
>> QuickConnect | DSM - Synology ナレッジセンター
アクセス先のURLが「〇〇〇.quickconnect.to」であることからも分かるように、QuickConnectサーバ経由でインターネットからNASに接続するため、ルータの設定変更を行わずとも外部アクセスが可能になる便利な機能ですが・・・。現時点で感じていることは以下の通りです。
- 先述の通り、QuickConnectだとDSM経由でしかNASのファイルにアクセスできない。
- DSMからFile Stationでアクセスするしかない。
- そもそもDSMへのアクセス自体が面倒・・・。
- Windowsのエクスプローラで操作するよりも使いづらいと感じるところがある。
- File Stationでファイルのプレビューを見れないことがある。→File Station上で編集できないため、一旦ダウンロードする必要がある。
- File Stationからドラッグ&ドロップでローカルにコピーできない。→結構行う操作なのでできないと不便・・・。
- 扱うファイルが画像や動画くらいであれば、File Stationの機能でも不便さはないと思います。
- QuickConnectサーバ経由でのアクセスとなるため、速度が遅くなりがち。
スマホは専用アプリを使えばOK
ただし、スマホでは専用アプリが用意されているので自宅/外出先の違いを意識することなく利用できます。
写真に特化した「Synology Photos」というアプリもあります。
QuickConnect以外の方法で外部アクセスを可能にする
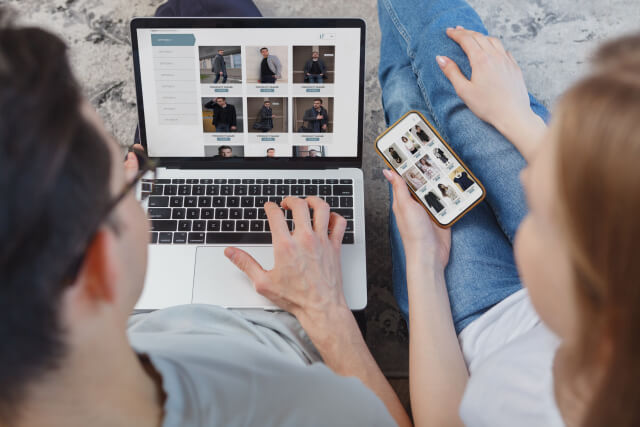
というわけで、QuickConnect以外で外部アクセスを可能にし、エクスプローラーで扱えるようにしていきます。QuickConnectでは設定の必要がなかったことをしないといけなくなるので面倒ではありますが。
以下のページを参考に設定します。ここではDSMのバージョンは7.0としています。
- Synology NAS の外部アクセスのクィック スタート ガイド - Synology ナレッジセンター
- WebDAVでSynology NAS上のファイルにアクセスする方法 - Synology ナレッジセンター
流れ
- DDNS ホスト名をセットアップ
- ルータへのポート転送設定
- 「WebDAV Server」パッケージのインストール、WebDAV設定
- ネットワークの場所を追加
DDNS ホスト名をセットアップ
まずはDDNSホスト名の設定を行います。
DDNS(Dynamic Domain Name System)とは、用意されたホスト名(example.atonechance.comみたいなもの)とIPアドレスを紐づける仕組みです。
インターネット接続で使われるグローバルIPアドレスはずっと固定ではなく、例えばルータの再起動で変わることがあります(契約内容にもよります)。
IPアドレスがその都度変わったために接続できなくなりました・・・じゃ困るので、IPアドレス(xxx.xxx.xxx.xxx)とホスト名(example.atonechance.com)を紐づけておいてホスト名を使ってアクセスするようにすれば、IPアドレスが変わってもアクセスできるわけです。
- DSMにログインする。
- 「コントロール パネル]」→「外部アクセス」→「DDNS」タブ→ [追加] を選択。

- 以下のように設定して[OK]。

- サービス プロバイダー: [Synology] を選択
- ホスト名:任意に設定。例えば「test12345」と設定すれば、URL『test12345.synology.me』でアクセスできるようになります。
- 「Let's Encrypt から証明書を取得して、デフォルトの証明書として設定する」にチェック
- 「有効 Heartbeat」にチェック
- (他の設定は[Synology]以外を選択した場合なので割愛)
- ※真ん中の[テスト接続] をクリックすると接続テストができます。
- 「〇〇〇をデフォルトの証明書として設定します」の画面が表示されたら「OK」を選択。

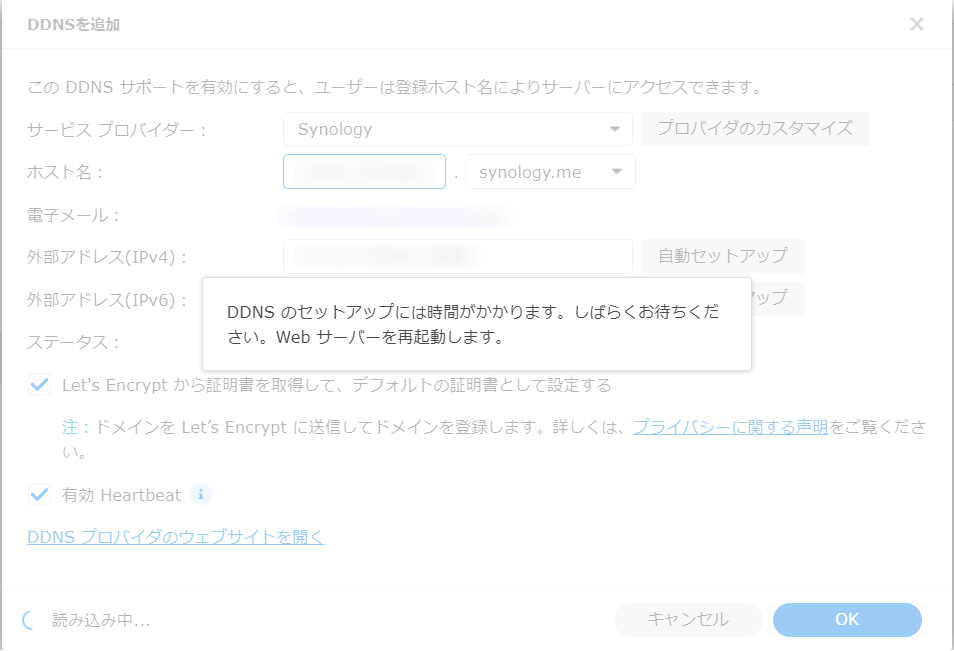
設定が完了したら、Google Chromeなどのブラウザでアドレス欄に以下のように入力しアクセスしてみます(セキュリティの観点からhttps推奨)。
- https://(設定したDDNSホスト名).synology.me:5001
- http://(設定したDDNSホスト名).synology.me:5000
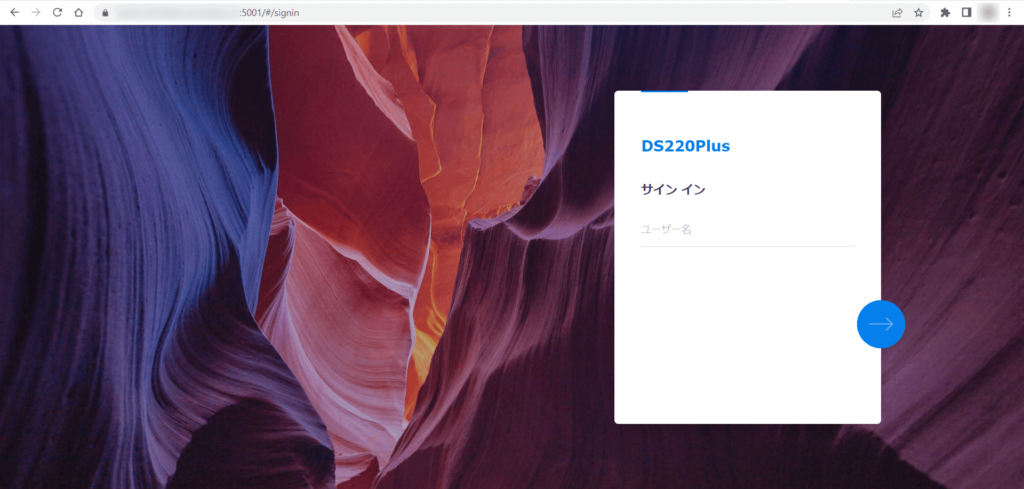
DSMのログイン画面が表示されれば成功です。
ポート転送の設定
DDNSによりホスト名でアクセスできるようになりました。しかしこれはあくまで同一LANに属している場合のみなので、外部(インターネット)から来たアクセスをNASに届ける設定を行う必要があります。
前提条件として、インターネットは利用可能ということにします。そもそもインターネットに接続できませんだと話が変わってきますので。
参考がてら自宅はソフトバンク光を使っています。構成は単純で、光BBユニットのLANポートにNASが接続されているだけです。PCやスマホからはWi-Fiで接続します。
これはルータ側で設定できますが、DSMがそのルータを認識できればDSM上で設定できるみたいです。ちなみに光BBユニットは認識できたっぽいです。
- 「コントロール パネル]」→「外部アクセス」→「ルーターの設定」タブ→「ルーターの設定」を選択。

- ルーターの接続確認画面が表示されるので、「起動」を選択。

- 『成功』表示が出れば成功→「次へ」。

※表示が出なかった場合、以降の手順ではなくルータの管理画面から設定することになります。 - ルータの情報を確認して「完了」を選択。

- 「作成」を選択。

- ポート転送規則の作成画面が表示される。「組み込み式アプリケーション」を選択して「次へ」。

- 転送用に使うアプリケーションを選択して「完了」を選択。


- 今回は「管理UI、File Station...」「WebDAV Server」(後で使います)にチェックを入れました。
- 追加されたのを確認して「適用」を選択。

- 注意事項を確認し「OK」を選択。特別にルータの転送ルールを設定している場合は特に注意が必要です。

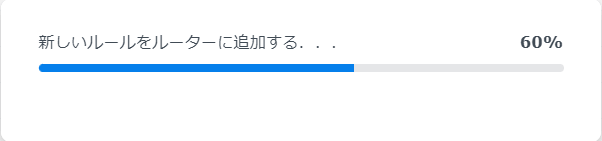
もし上記手順3.でルータを認識できなかった場合、ルータの管理画面からポート転送の設定を行うことになります。『ルータ ポート転送』などでググってみましょう。
- https://kb.synology.com/ja-jp/DSM/tutorial/Quick_Start_External_Access
- DSMサービスではどのネットワークポートが使われますか? - Synology ナレッジセンター
「WebDAV Server」パッケージをインストール、設定
次にWebDAVパッケージをインストールします。
WebDAV(Web-based Distributed Authoring and Versioning)とは、簡単に言えばWebサーバ上のファイル管理(追加・編集・削除)が出来る仕組みです。FTPではなくHTTPを拡張した仕組みなので、専用ソフトを用意する必要がなくWindowsエクスプローラでもアクセスできるのがポイントです。
- パッケージセンターで「webdav」と検索し、「WebDAV Server」パッケージをインストールする。

- WebDAV Serverの設定画面から「HTTPS を有効にする」にチェックを入れて(ポート番号はそのままであれば5006)「適用」を選択。

ネットワークの場所を追加する
これで外出先からでもWindowsエクスプローラでアクセスできる準備が整いました。最後にPCでネットワークの場所を追加します。
- Windows+Eキーでエクスプローラを表示させ、上部の「コンピュータ」タブから「ネットワークの場所の追加」をクリック。

- ネットワークの場所の追加画面が表示されたら「次へ」をクリック。

- 「カスタムのネットワークの場所を選択」を選択して「次へ」をクリック。

- 参照場所に『https://(DDNSホスト名).synology.me:5006』と入力し「次へ」をクリック。

- 接続がうまくいくと、DSMのログイン情報の入力画面が表示されるので、入力して「OK」。

- 識別用の名前を任意に入力して「次へ」をクリック。

- 「完了」を選択して終了。

設定できました
エクスプローラの「ネットワークの場所」に設定した名前で追加されています。無事、ローカルからも外出先からも参照することができます。
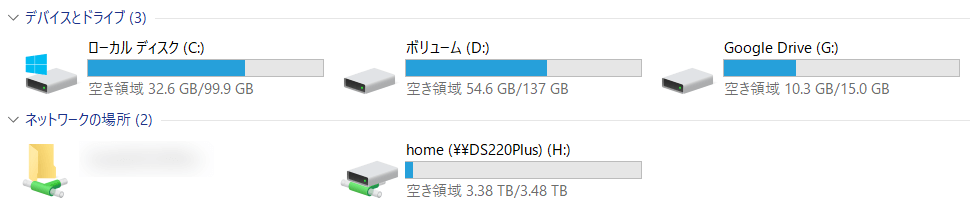
正直、アクセス速度は若干遅いですが、わざわざDSMへログインして・・・というわずらわしい手順を踏まずともアクセスできるようになったので、満足です。