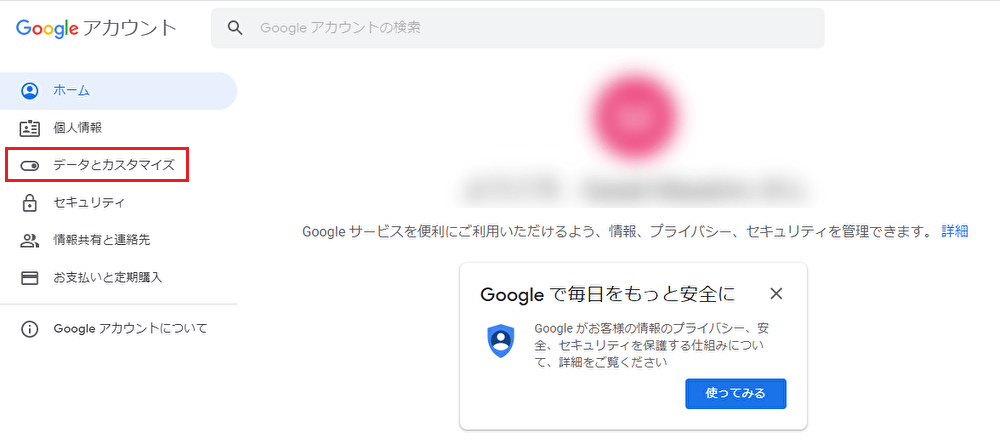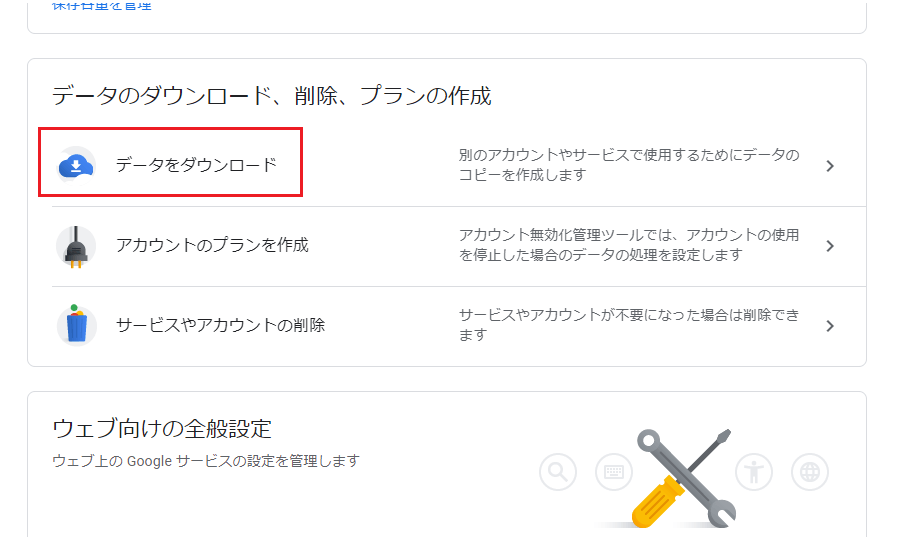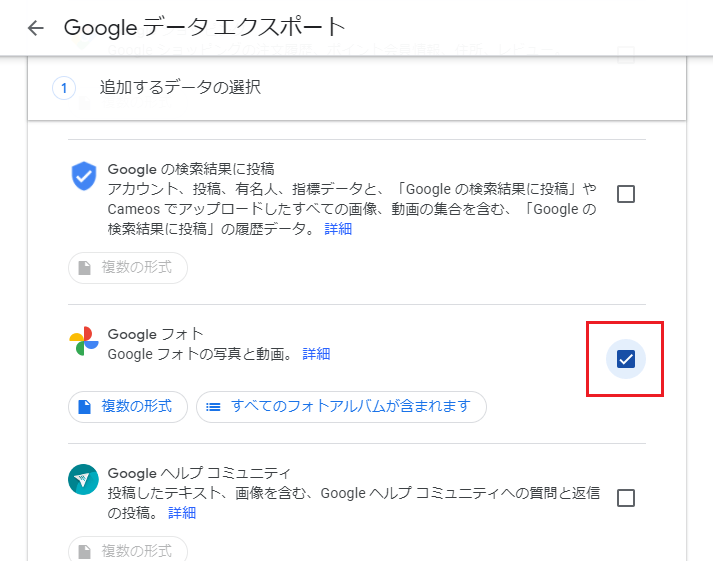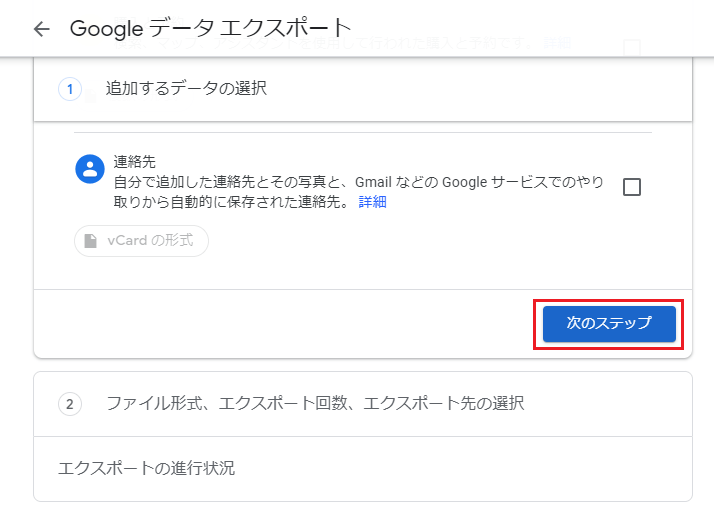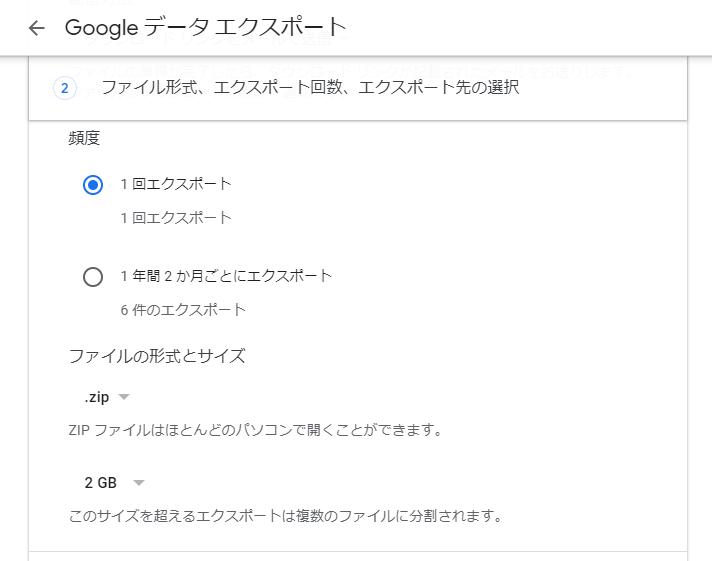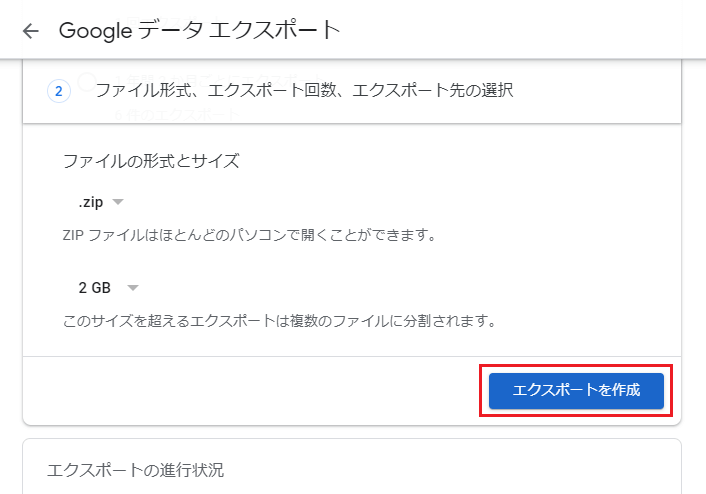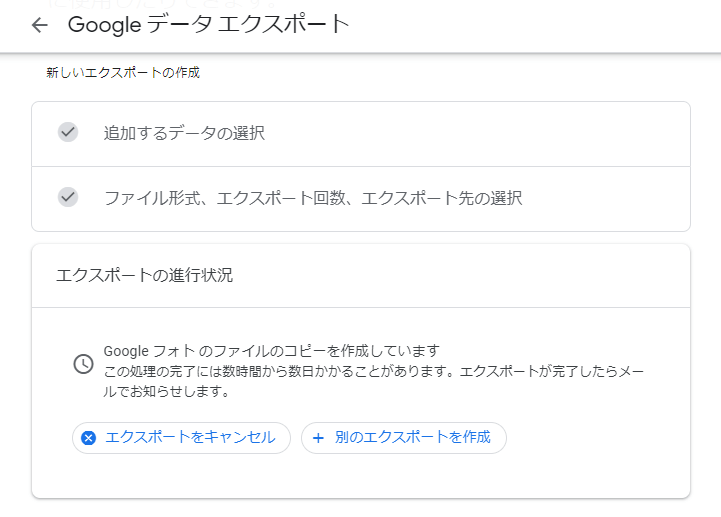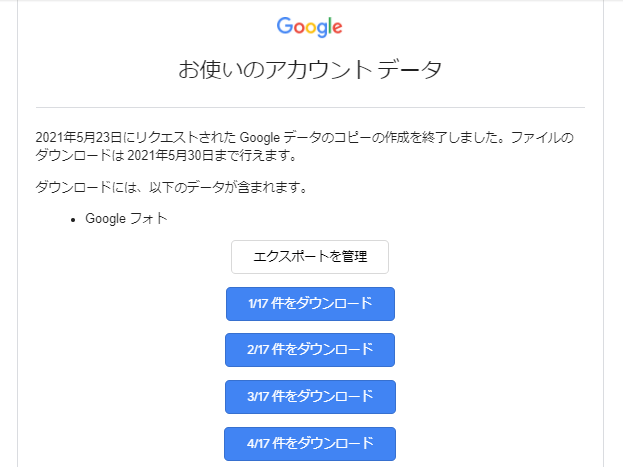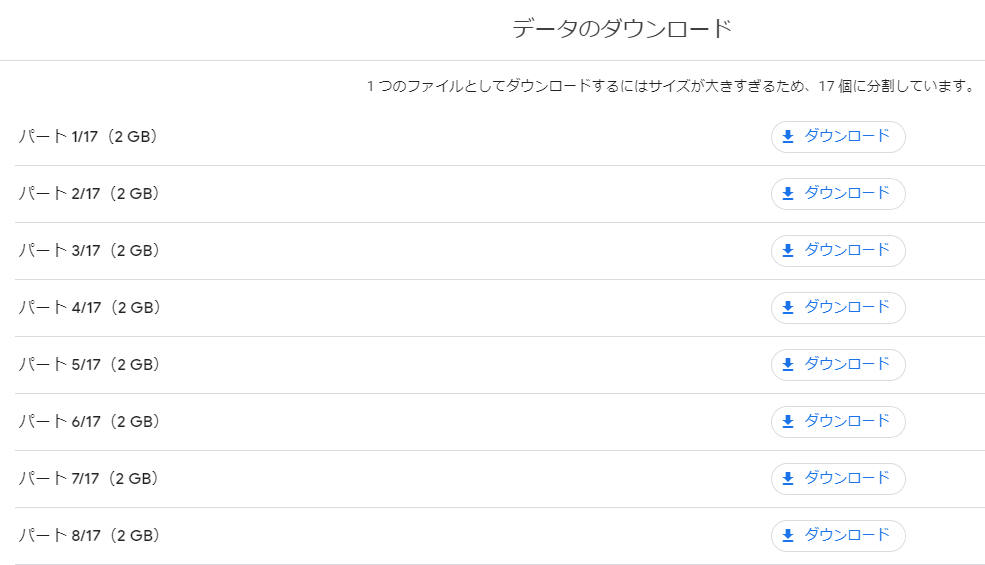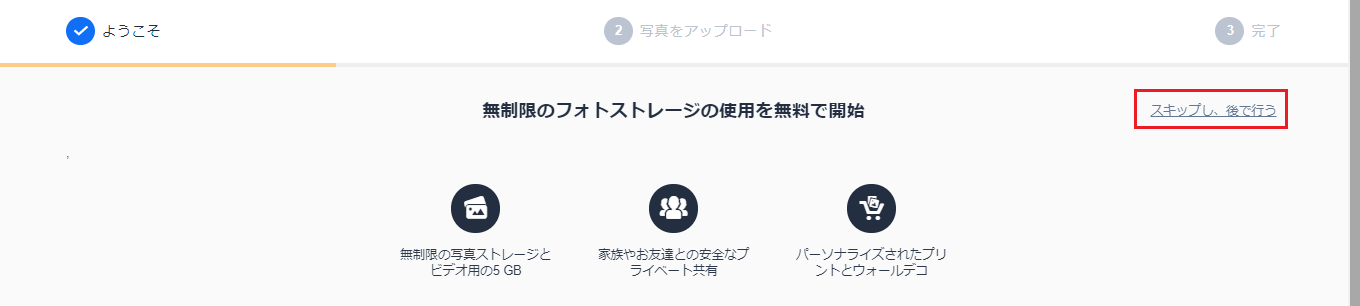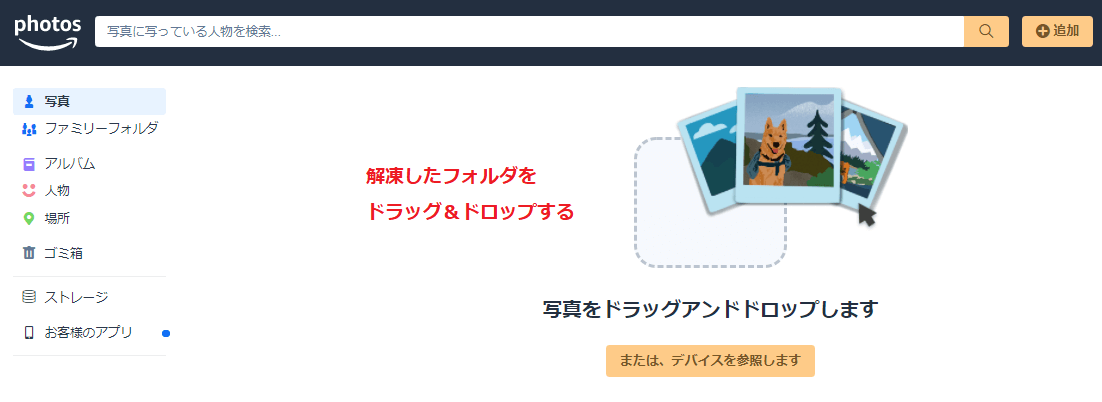こんにちは。matchanです。
5月で無料無制限の写真保存が終了するGoogleフォト。以下の記事で、その代替案を紹介しました。
-

-
【Googleフォト】無料無制限での保存ができるのは今月まで!代わりのサービス候補を紹介!
写真や動画をクラウド保存することができるGoogleフォト。 ...続きを見る
今回、この中のAmazon Photosに写真を移行してみました。
とりあえず試しで、ということでやってみましたのでその備忘録になります。
今回試した移行方法
移行の流れは以下になります。
- Googleフォトの写真をエクスポートする
- エクスポートした写真/動画ファイルをダウンロード、解凍する
- Amazon Photosに2.でダウンロードしたファイルをアップロードする
事前準備・環境
- Amazon Photosで無制限アップロードするためにはAmazonプライム会員である必要があります。
- Wi-Fi環境がおすすめです。写真が大量であれば特に。
- 今回は全てPC、Googleフォト、Amazon Photos共にWeb版で行っています。
Googleフォトの写真をエクスポート
- Googleフォトに写真が保存されているGoogleアカウントにログイン。
- 「データとカスタマイズ」をクリック。

- 画面を下にスクロールしていき、「データをダウンロード」をクリック。

- エクスポート選択のチェックボックスが全てチェックされているので、「選択をすべて解除」をクリック。

- 「Google フォト」にチェックを入れる。

- 画面を下にスクロールし、「次のステップ」をクリック。

- エクスポートのファイル形式や回数などを選択する。
とりあえず頻度は「1回エクスポート」、ファイル形式はzip、分割サイズは2GBを選択。
分割サイズは1GB/2GB/4GB/10GB/50GBから選べるようです。
- 「エクスポートを作成」をクリック。

- Googleフォトのエクスポートのファイル処理が完了すると、Gmailにメールが届くのでそれまで待つ。

エクスポートしたファイルをダウンロード
- エクスポート処理が完了すると、Gmailに「Google データエクスポート」から『Google データをダウンロードできるようになりました』という件名のメールが届く。
- エクスポートされたファイルをダウンロードする。
今回はファイルが多かったので、17件(1件分あたり約2GB)のダウンロードファイルが生成されていました。
そんなにあるなら2GB単位じゃなくてよかったですね。ミスりました・・・。

- 途中までダウンロードしたのが以下。
解凍すると「Takeout」というフォルダの中に写真・動画などエクスポートしたファイルが全て入っています。
ひたすら解凍、Takeoutフォルダへ。
Amazon Photosへ写真をアップロード
- Amazon Photosにログインする。
- Amazon Photosの画像をクリック。

- 初めて開いたので、とりあえず「スキップし、後で行う」をクリック。

- ダウンロード&解凍したフォルダ(今回でいう「Takeout」フォルダ)をドラッグ&ドロップ。

- アップロードが始まるのであとは待つ。
※画像ファイルのみをアップロードしてくれるので、事前のファイル選別は不要のようです。
気付き
アップロード自体は特に何事もなく終了しました。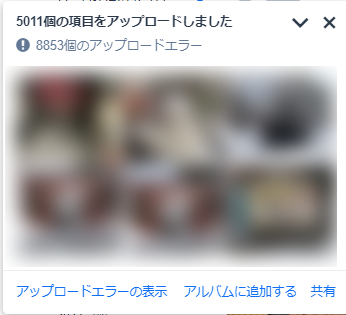
大量にアップロードエラーが出ていますが、これは「Takeout」フォルダには写真や動画以外にメタ情報が書かれたJSONファイルが付属されているためです。
以下、気づいたことを。
- これは自分のミスですが・・・、Googleフォトでエクスポートしたファイルが大量で、ダウンロード&解凍する手間がかかってしまいました。大量の写真がある場合、分割サイズを50GBにすればダウンロード回数が少なくて済みますが、ダウンロードにかなりの時間を要するため、安定したネット回線が必要になるかと。
- Amazon Photosのアップロード速度はGoogleフォトより遅いかなー、と思いました。Amazon Photosは無圧縮でアップロードされるので、それも影響しているかもしれません。Amazon Photosのソフトもあるので、それを使えばもっと早くアップできるのかな?
- 動画ファイルは最大5GBまで保存できるのですが、5GBいっぱい保存されました(足りない部分は切られた?)
というわけで、結構簡単に写真を移行することが出来ました。
Amazon Photosを検討している方に参考になればと思います。