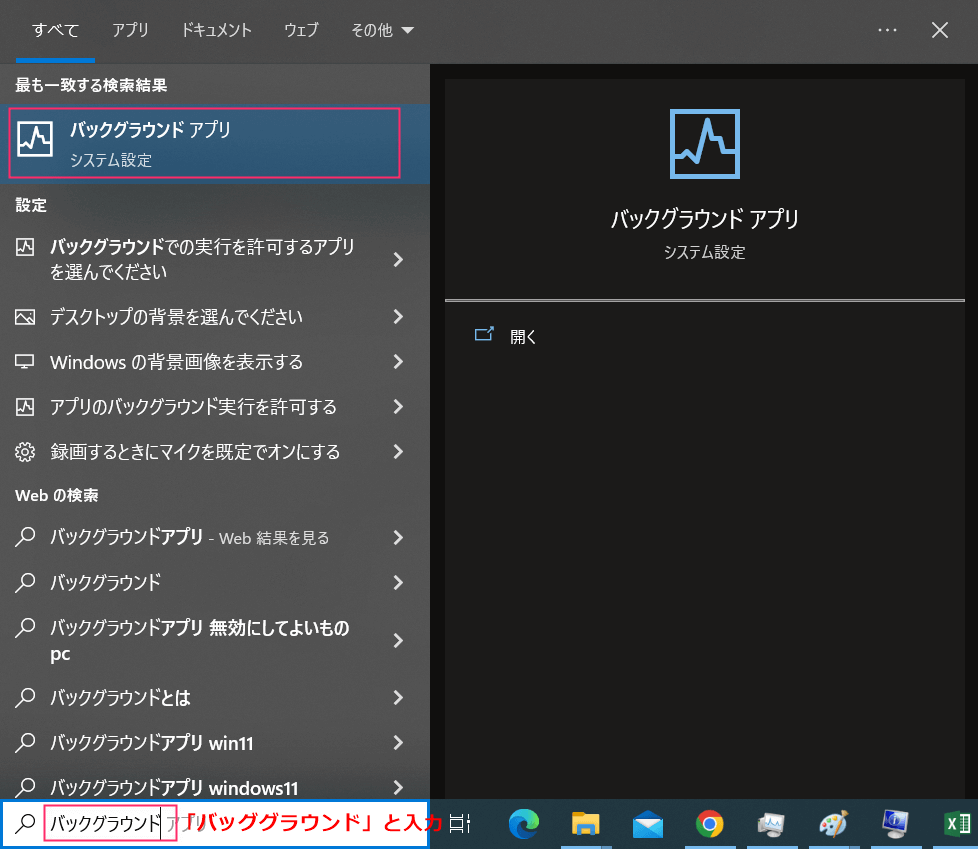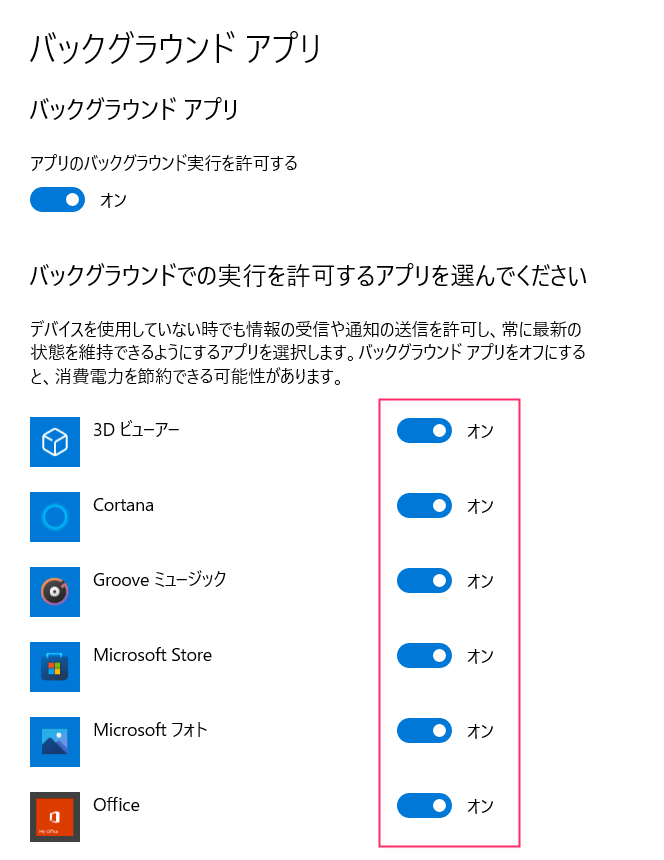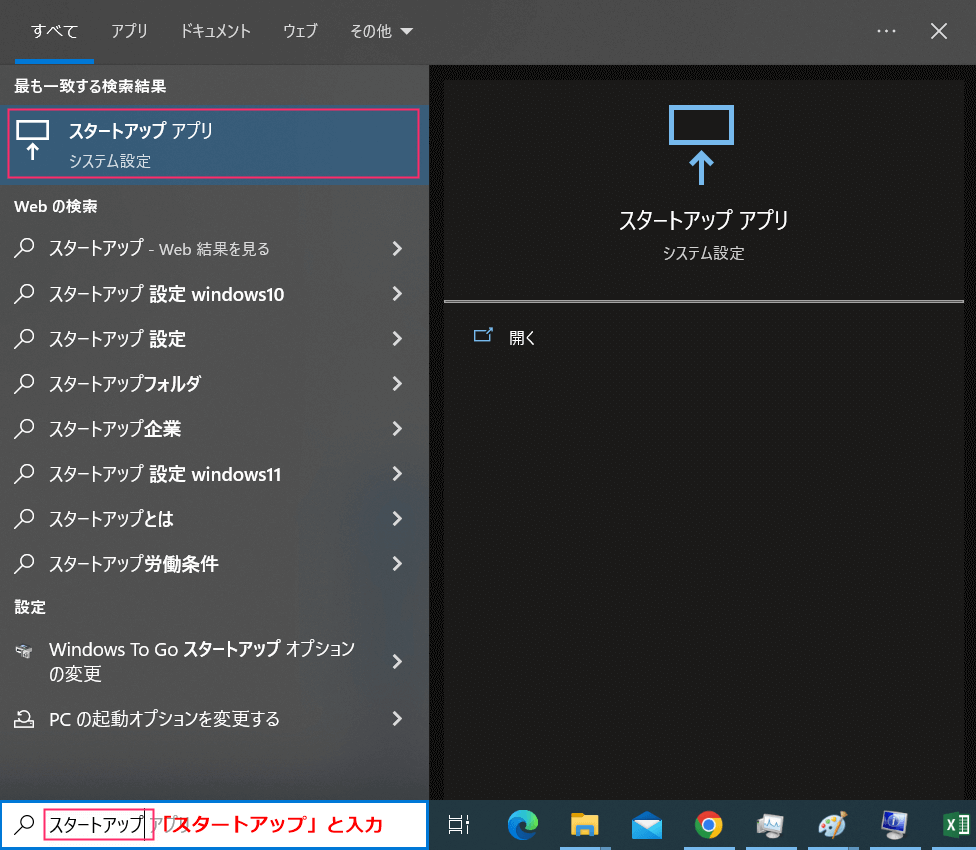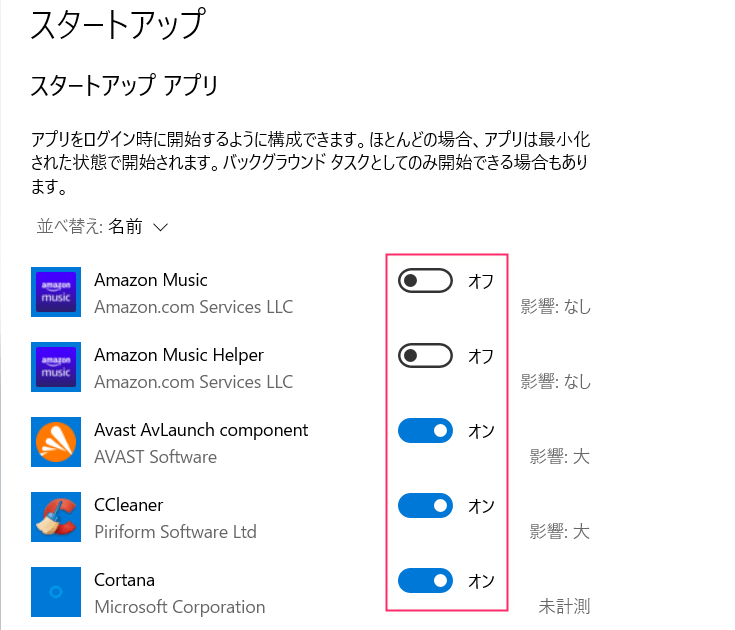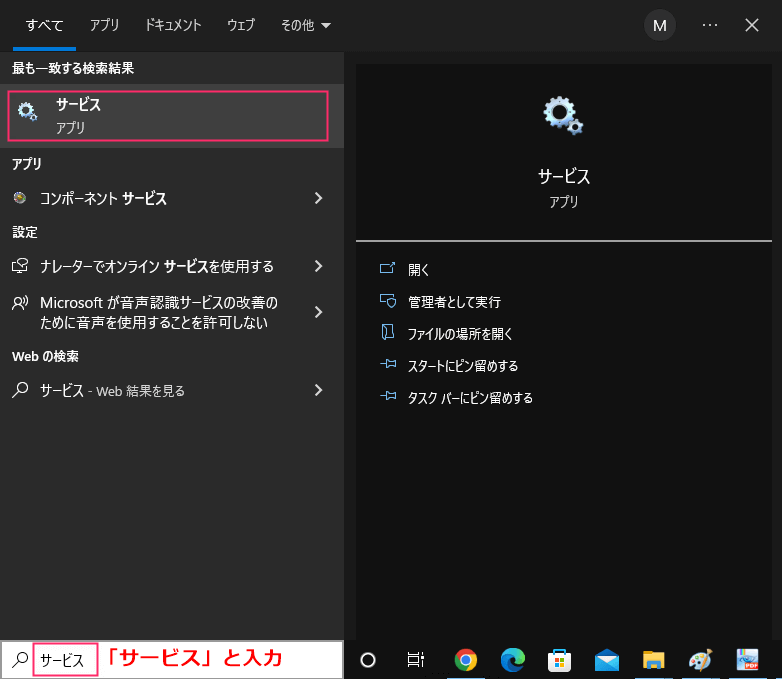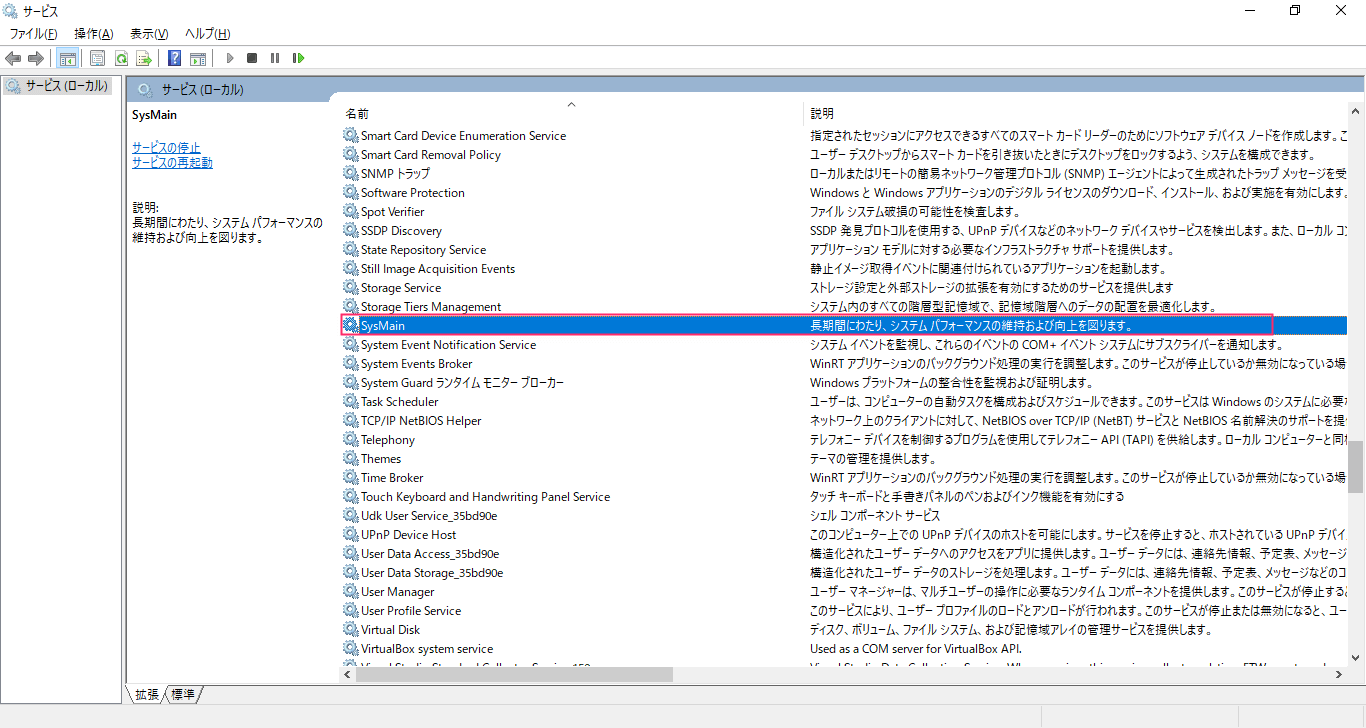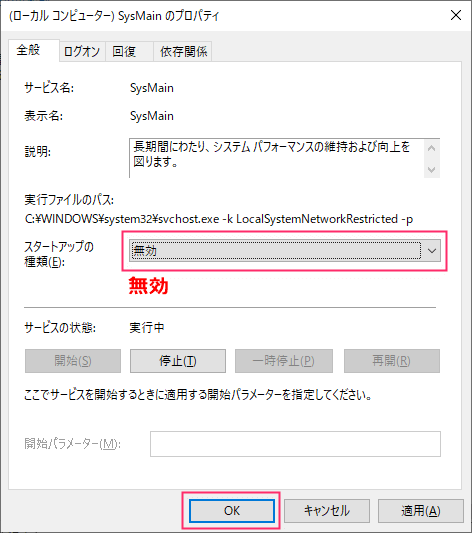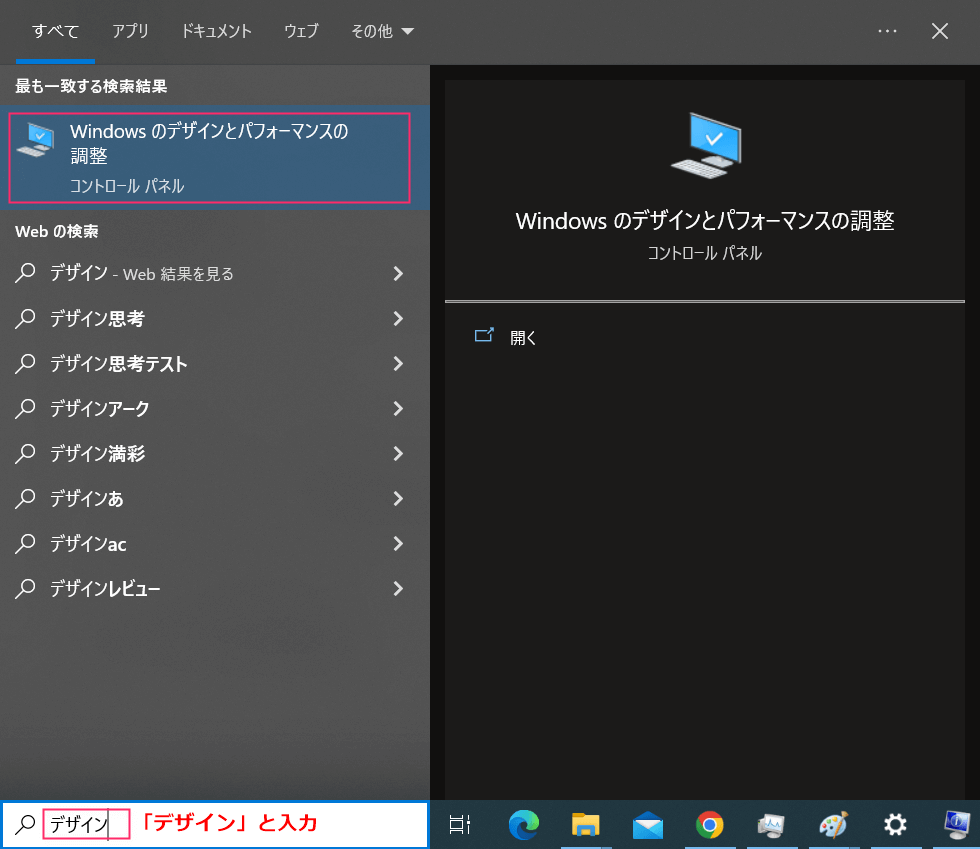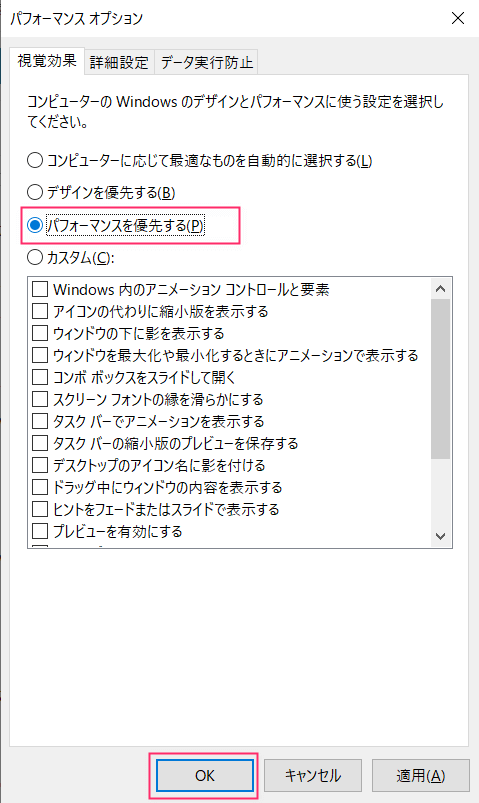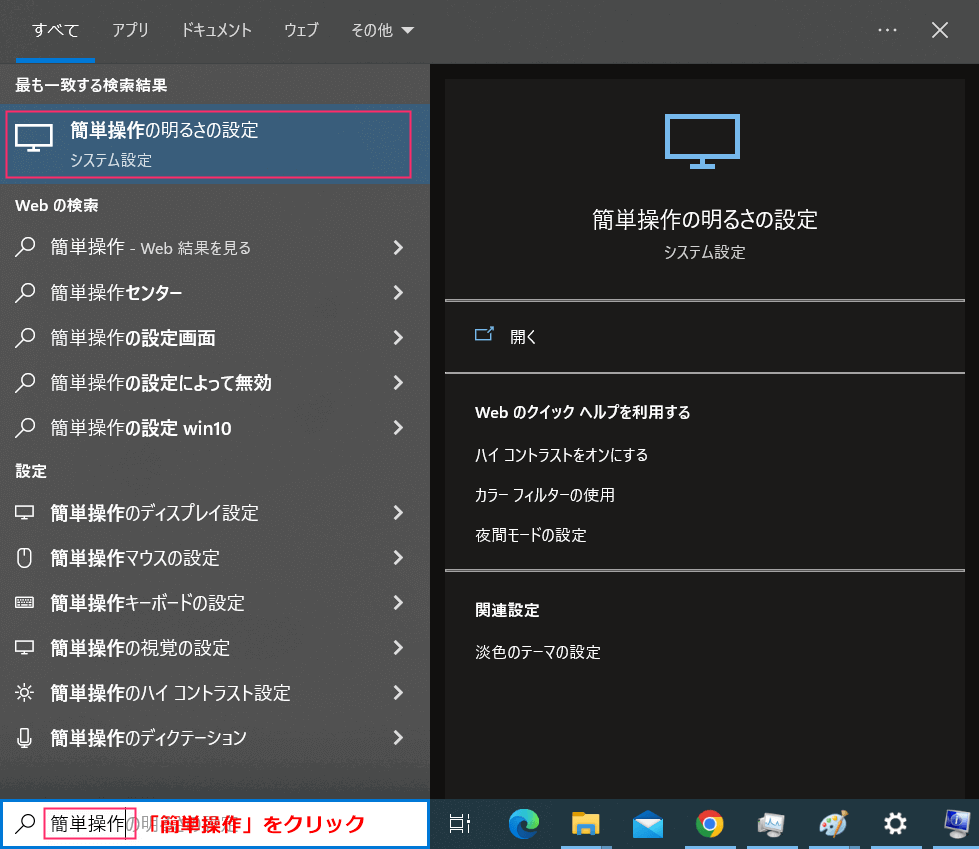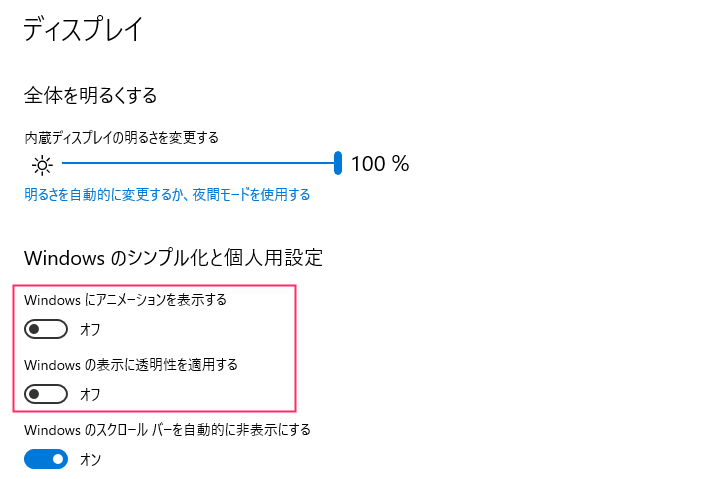こんにちは。matchanです。
Windows10の起動や動作が遅くて困っている、なんてことはありませんか?
全く使えないわけではないけれど・・・
- Windows10のロゴが表示され、くるくる状態がずっと続く・・・かなり時間がかかる。
- デスクトップ画面が表示するまでに時間がかかる。
- HDDのアクセスがずっと点滅しっぱなし・・・
といった症状についての確認・対処方法を紹介していきます。
私も仕事柄、「PCの動きが遅くて・・・」という問い合わせを受け調べたことがあるので、調べた結果+経験則を交えながら紹介していきます。
起動や動作が遅くなる主な原因

動作が遅い原因は、ハードが原因ではないとすると大きく以下の2つに分けられます。
- 裏(バックグラウンド)で不要・余計な処理が動いている
- 不要なアプリケーションを閉じる
- Windowsの設定を見直す
- 性能(スペック)不足
- メモリ
- HDD
余計な処理が動いている
Windows10はユーザーが操作していない隠れたところで何かの処理が動いていると、それが原因で動作が遅くなるケースが多いです。自分でインストールしたアプリケーションや、Windowsの機能。いろんな処理が陰でこっそり動いています。
使わないアプリケーションをアンインストールしたり、Windowsの設定を見直すことで、不要な処理が止まり動作がある程度改善される可能性があります。
ただし必ずしも改善されるかは保証できません。動作が遅い原因がそもそもの性能不足の場合は設定の変更では対処しきれません。
性能(スペック)不足
MicrosoftのWindows 10 のシステム要件によると、Windows10を動かすのに必要な最低限のスペックは以下となっています。
- CPU:1GHz以上
- RAM(メモリ):32bit版は1GB、64bit版は2GB
- ストレージ:32bit版で16GB、64bit版は32GB
- グラフィックカード:DirectX 9 以上(WDDM 1.0 ドライバー)
- ディスプレイ:800x600
特に気にする必要があるのがRAM(メモリ)です。64bit版で2GBとありますがあくまで最低限のスペックであり、正直なところ2GBでは快適に動作できるとは言い難いです。4GBでも微妙で、出来れば8GBは欲しいところです。
メモリの動作状況を確認する

「Ctrl」「Shift」「Esc」キーを同時に押してタスクマネージャーを開き、メモリの動作状況を確認します。「パフォーマンス」タブの左側「メモリ」表示をクリックします。
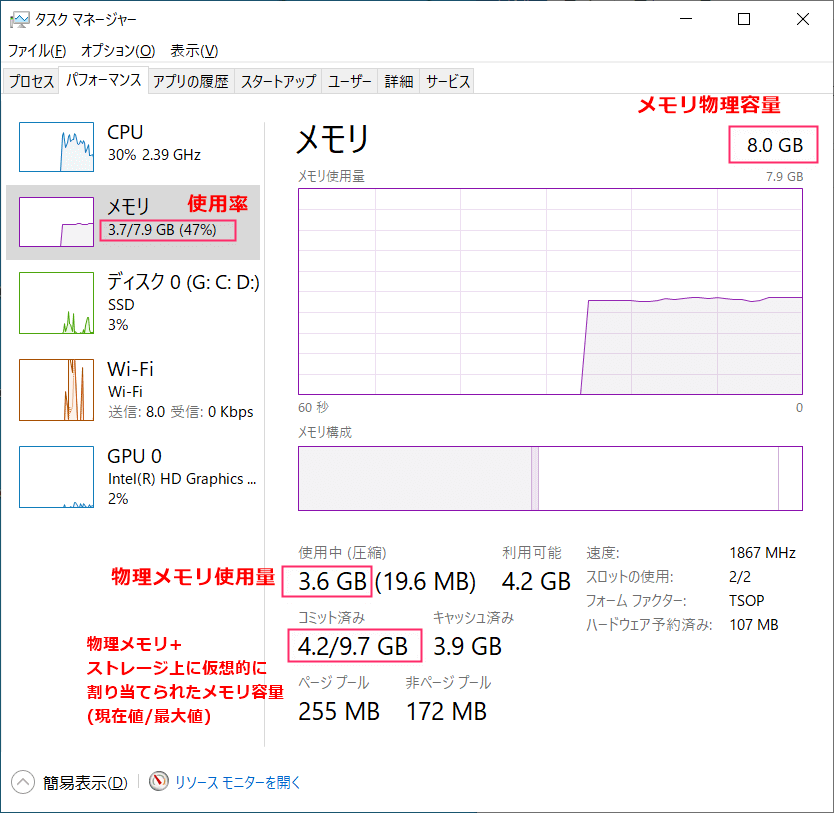
メモリ物理容量
右上にはメモリの物理容量が表示されています。画像の場合は8GBとなります。
Windows10であれば4GBだと微妙、個人的には8GBあったほうがいいかなと思います。
使用率
メモリの使用率を確認します。先ほどの画像の場合は使用率47%を表しています。右側にはグラフ表示もされています。
多くのアプリケーションを同時に開いているときは当然使用率が高くなりますが、PCを起動して間もないのに使用率が高い場合はアプリケーションを少し開くと動作が遅くなってしまうことがあります。7~80%以上が目安と考えていいでしょう。
使用中
グラフの下にある「使用中」には現在使用しているメモリの物理容量が表示されています。画像の場合は8GB中3.6GBが使用中ということになります。
コミット済み
「使用中」の下にある「コミット済み」もチェックします。この数字は「メモリの物理容量+ストレージ上に仮想的に割り当てられた容量(仮想メモリ)」の数字が「現在使用量/最大量」で表示されています。
「コミット」とはプロセスが使用しているメモリ容量の合算のことです。
画像は「4.2/9.7GB」となっているので、現在使用しているのは4.2GBです。3.6GBが使用中の物理容量なので、4.2-3.6=0.6GBが仮想メモリとして割り当てられていることになります。
仮想メモリとスワップ
メモリは作業机のようなもので、コンピュータ(CPU)が処理を行う際のデータや命令の格納場所になります。CPUはメモリからデータや命令を読み出して処理をしています。
作業机が広ければ広いほど、いわばメモリ容量が大きいほど多くのデータや命令を格納できます。そのためCPUも処理を早くこなすことができますが、それでも作業机に収まらない量のデータや命令が来ることがあります。
そこでWindowsにはあらかじめ補助机を用意し、作業机のスペース不足を補う「仮想メモリ」という仕組みがあります。ストレージ(HDDやSSD)が補助机の役割を担っています。
メモリの物理容量は8GBなんだけど、ストレージに仮想的に4GB分の領域を割り当てることで8+4=12GBのメモリ領域が使えるよー!って見せかけているのです。
作業机と補助机間のデータ交換処理を「スワップ」といいます。スワップ自体も処理時間がかかるのでスワップの回数は少ないほうがいいのです。メモリ容量が少ないとスワップが頻繁に発生するようになり、全体的に動作が遅くなってしまうのです。
「コミット済み」の左側の数値が「使用中」の数字を上回るほど仮想メモリの容量が大きくなるので、負荷のかかる処理を行う際にスワップの頻度が上がり、動作が遅くなってしまう可能性が高くなります。
「ブラウザでタブをたくさん開いている」「同時にたくさんのアプリケーションを開いている」場合は開いているものを閉じれば改善しますが、例えばPCを起動して間もないのに値が高い場合はそもそもの物理容量が足りていない可能性が高いので、メモリ増設を検討する必要が出てきます。
さらにスワップがどれくらい発生しているのかも確認できます。下にある「リソースモニターを開く」をクリックすると、リソースモニターが表示されます。
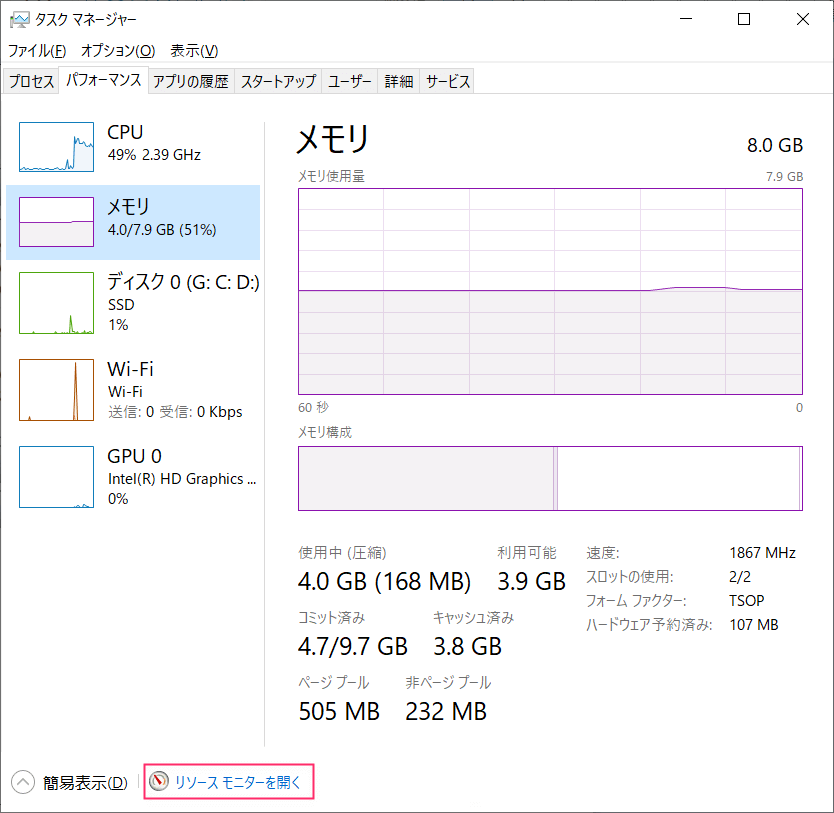
「メモリ」タブをクリックすると、メモリにアクセスしているプロセス一覧が表示されます。「ハードフォールト/秒」は1秒間に発生したスワップを表しているので、この数字が多く表れているほどスワップの頻度が高いということになります。

さらに右側には「ハードフォルト」のグラフが表示されています。このグラフが常に上限値を指しているとスワップが頻発している状況です。
ストレージの動作状況を確認する

ストレージの動作状況もメモリと同様、タスクマネージャーから確認します。「パフォーマンス」タブの左側「ディスク0・・・」表示をクリックします。
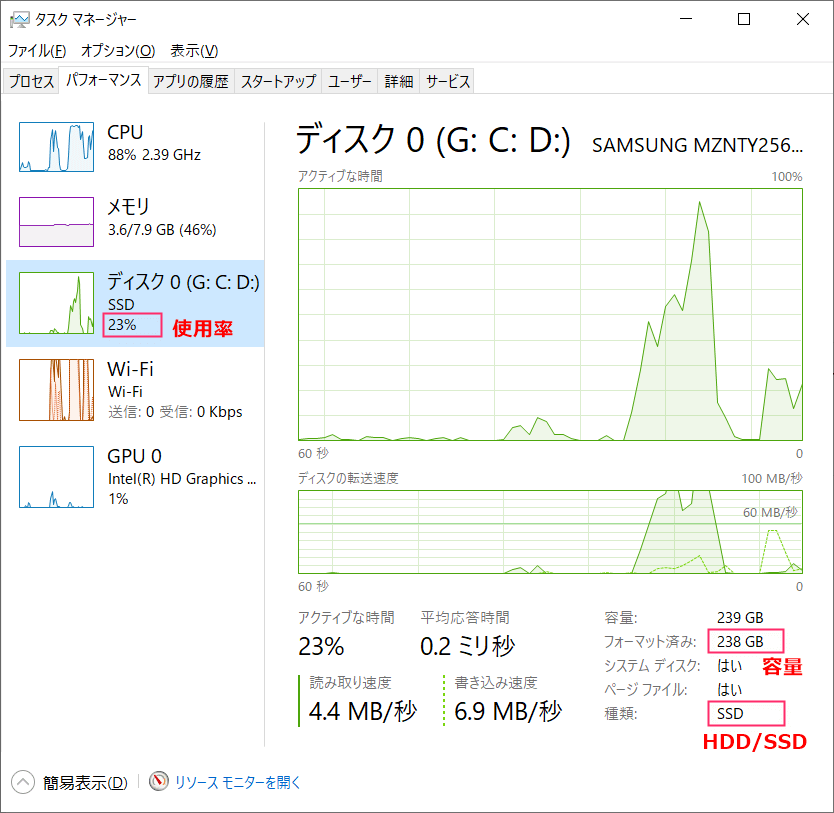
HDDかSSDか
右下でHDDかSSDなのかが確認できます。画像ではSSDとなっています。動作が遅い場合、後述しますがHDDならSSDへの換装を考えてもいいと思います。
容量
「フォーマット済み」からフォーマットされたドライブの容量を確認できます。
画像では256GBのSSDを搭載していますが238GBと表示されています。その理由は以下の記事で紹介しています。
-

-
【PC】少し少ない?HDDの容量表示【仕様です】
今回は、ちょっとした気になるナゼ?をご紹介します。 リンク ...続きを見る
使用率
使用率を確認します。画像では23%となっています。右側のグラフ表示でも確認できます。
使用率が常に高い、特に100%付近になっている場合、何かがずっとストレージに読み書きしている状態なので、それに引っ張られ動作低下を引き起こしやすくなります。
さらにリソースモニターを開き、「ディスク」タブ→「ディスク活動のプロセス」の「合計」をクリックすることで、ストレージへのアクセスが多いプロセスを確認します。プロセス名でググれば犯人となるアプリケーションを特定できます。
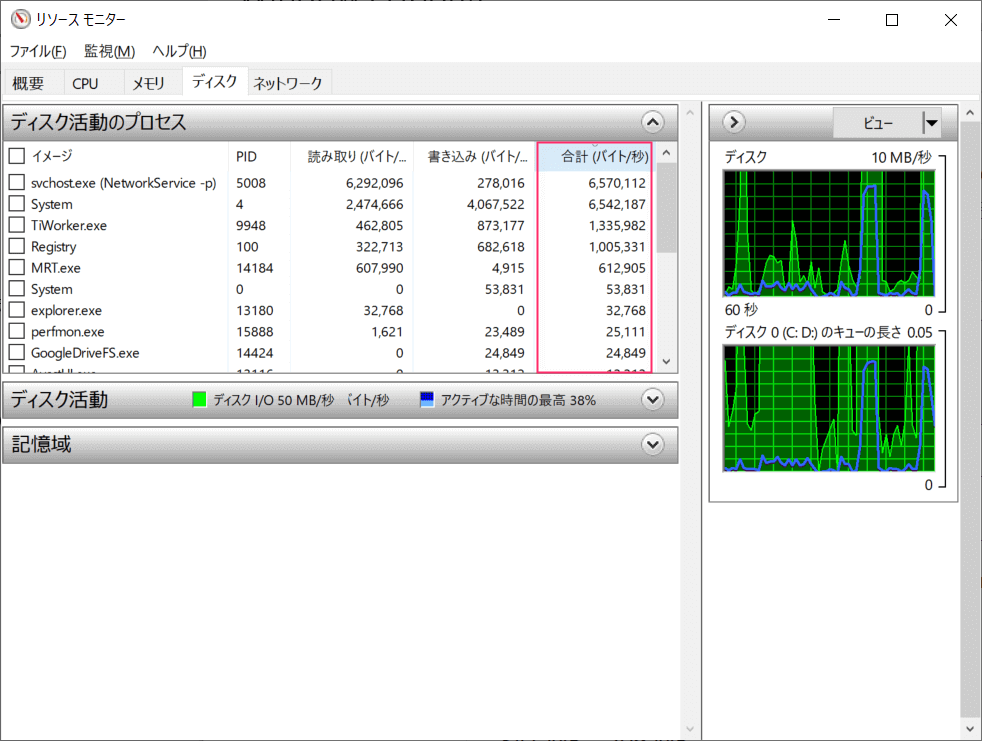
自分でインストールしたアプリケーションであればアンインストールすればいいのですが、Windowsの処理が原因ということもよくあります。以下に挙げるプロセスが該当する場合はWindowsの設定を見直すことで改善できる可能性があります。
- System
- SvcHost.exe
- SysMain
- MsMpEng.exe
- DismHost.exe
- Cleanmgr.exe
- SearchProtocolHost.exe
- SearchFilterHost.exe
対処法まとめ

効果が見込める対処法をまとめてみました。これらの方法を試した後はPCを再起動し、タスクマネージャーで効果があるか確認してみましょう。
使わないアプリは閉じる
ブラウザ、ゲーム、Excel・・・いろんなアプリケーションを同時に起動するとメモリの使用量がどんどん増加します。メモリ容量が少ないと動作が遅くなってきます。
使わないアプリケーションはその都度閉じましょう。「最小化」でもある程度の効果があります。
アプリケーションのバックグラウンド動作を無効にする
ブラウザなど、裏(バックグラウンド)で動作しているアプリケーションを無効にします。
- Windows左下の検索バーに「バックグラウンド」と入力→「バックグラウンド アプリ」をクリック。

- バックグラウンドでの動作を不要にするアプリをオフにする。

スタートアップアプリを無効にする
不要な常駐アプリを停止することで、メモリの使用量を減らすことができます。
- Windows左下の検索バーに「スタートアップ」と入力→「スタートアップ アプリ」をクリック。

- スタートアップが不要なアプリをオフにする。

SysMainを無効化する
アプリケーションの使用状況を確認し、使用頻度が高いアプリケーションやファイルをあらかじめメモリの空き領域に読み込む「SysMain」という機能があります。
Windows10では「SysMain」はバージョン1809以降での名称で、バージョン1803以前は「SuperFetch」という名称になっています。
この機能によって使用頻度が高いアプリケーションは早く起動することができますが、メモリやストレージに負担をかける機能でもあります。
HDDの使用率が常に100%になっている場合、SysMainを無効化することで改善できる可能性があります。
- Windows左下の検索バーに「サービス」と入力→「サービス」をクリック。

- 「SysMain」でダブルクリック。

- 「無効」を選んで「OK」をクリック。

視覚効果を「パフォーマンス優先」にする
Windows10ではウィンドウ表示のアニメーションや、アイコンに影をつけるなど視覚効果に関する設定が有効になっていますが、メモリを消費する原因になったりするので、設定でパフォーマンス優先にしておきます。
- Windows左下の検索バーに「デザイン」と入力→「Windowsのデザインとパフォーマンスの調整」をクリック。

- 「パフォーマンス オプション」画面の「視覚効果」タブで「パフォーマンスを優先する」を選択して「OK」をクリック。

アニメーション停止、透明表示を無効にする
Windows10標準のアニメーション機能や透明表示を無効にします。
- Windows左下の検索バーに「簡単操作」と入力→「簡単操作の明るさの設定」をクリック。

- 「Windowsにアニメーションを表示する」「Windowsの表示に透明性を適用する」をオフにする。

メモリを増設する
メモリのスペックが不足している場合、メモリを増設してみましょう。
メモリを増設する場合は事前に以下を確認しておきましょう。
- メモリのスロット数
- 例えばメモリ容量を4GB→8GBにしたい場合、1スロットだと4GB→8GBのメモリに交換するしかありません。2スロットの場合8GB×1、4GB×2の構成で増設出来ます。
- メモリの型
- 装着できるメモリは種類が決まっています。
- メモリダイレクトでお使いのPCの型番を検索すると、適合するメモリを教えてくれます。
『(お使いのPCの型番) メモリ増設』とググれば方法が載っているかと思います。メモリの抜き差し自体は難しくはありません。
デスクトップPCであればケースを外せば簡単にメモリに到達できます。ノートPCの場合は底面のフタからメモリに到達できれば簡単ですが、そうでない場合は分解する必要があるので難易度は上がります。
HDDからSSDへ換装する
HDDを搭載している場合はSSDに換装するだけでもかなりの動作速度向上が見込めます。種類にもよりますが、SSDのアクセス速度はHDDの数倍~十数倍。起動やアクセスの早さを体感できるはずです。
事前に以下を確認しておきましょう。
- HDDのサイズ
- HDDやSSDのサイズは2.5インチ/3.5インチが主流です。大きさが異なっていても接続自体は可能ですが、別途マウンタを使う必要があります。
お使いのPCによってやり方や難易度が変わるので『(お使いのPCの型番) SSD換装』でググってみましょう。
メモリと同じく、デスクトップPCであればケースを外すだけでストレージに到達できます。ノートPCの場合は底面のフタから到達できれば簡単ですが、そうでない場合は分解する必要があります。
ちなみに私が妻のPCで行ったSSDへの換装は以下の流れになります。EaseUS Todo Backup Freeというフリーソフトを使って、データ・OSと含めたドライブの中身をそのままコピーします。
- EaseUS Todo Backup Freeを使って、現在のドライブの中身を丸ごとコピーする。
- HDDからSSDへ差し替える。
- EaseUS Todo Backup Freeを使って、手順1でコピーしたドライブの中身をSSDに復元する。
まとめ
ポイント
- Windows10の起動・動作が遅い原因は主に以下
- 不要なアプリケーションが動いている
- スペックが不足している(メモリやストレージ)
- メモリはできれば8GB、最低でも4GBは欲しい。
- HDD搭載の場合、SSDに換装するのも手。
- タスクマネージャーからメモリやストレージの動作状況を確認できる。
- 処理の負担になっているプロセスが確認できる。
- 不要なアプリケーションは閉じたり、バックグラウンドでの動作を止める。
- その他Windowsの設定を見直すのも有効。
以上、参考になれば幸いです。