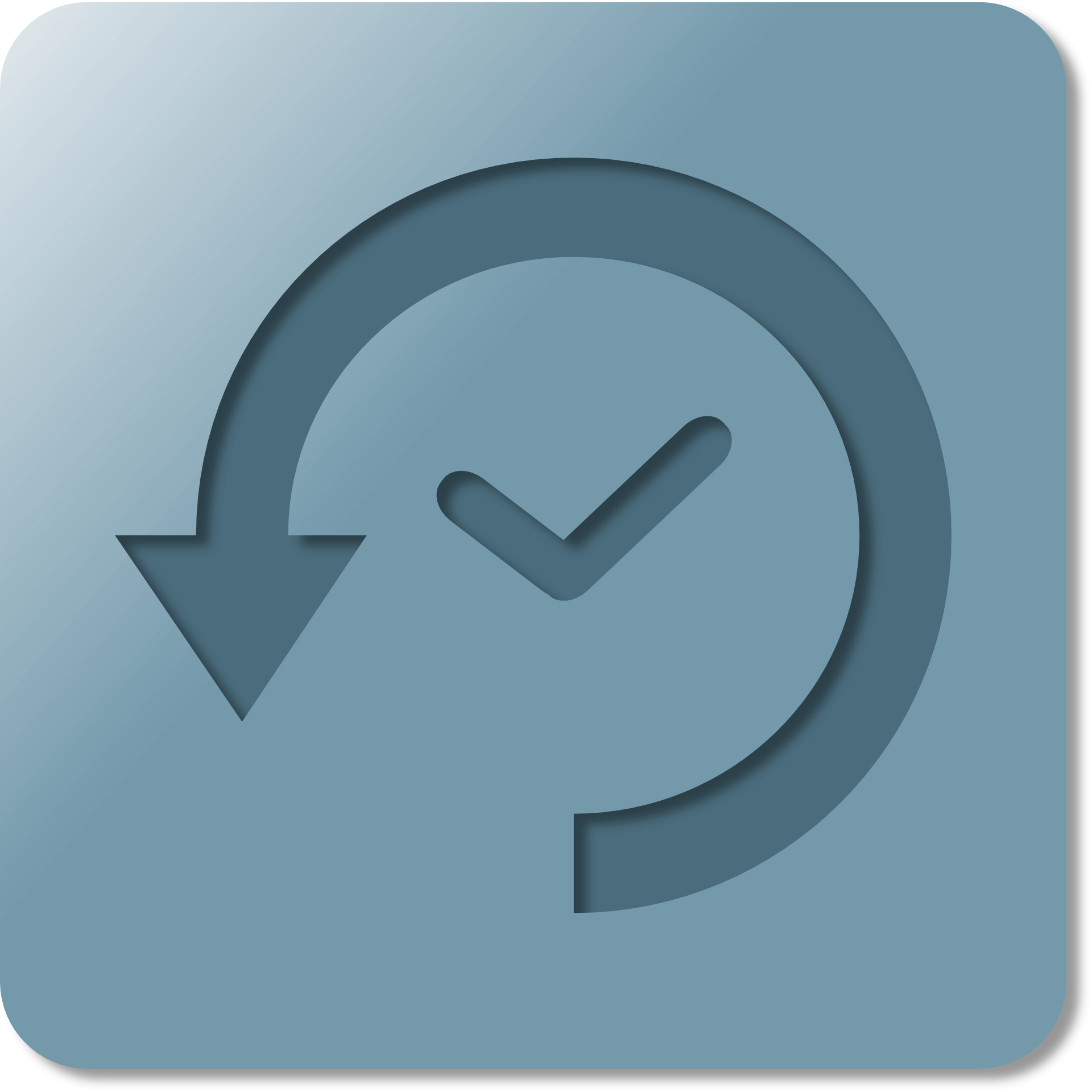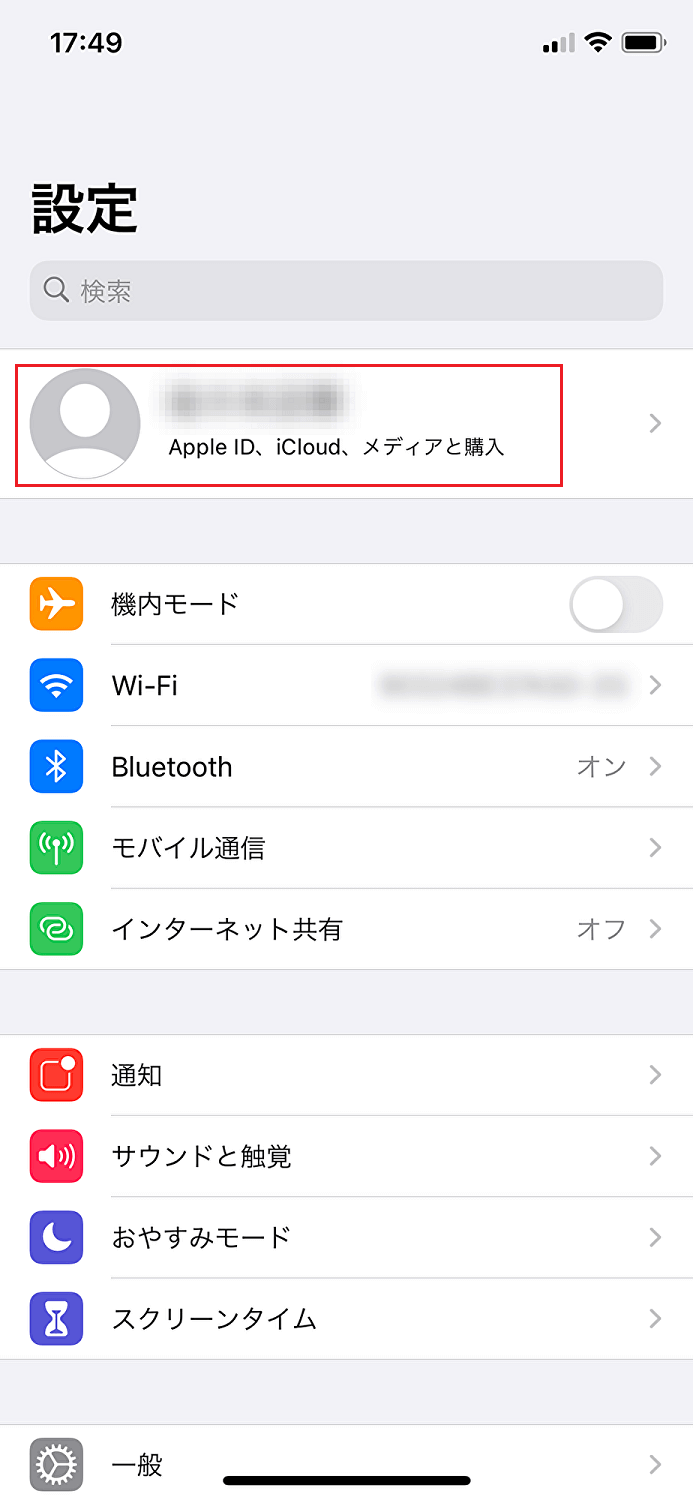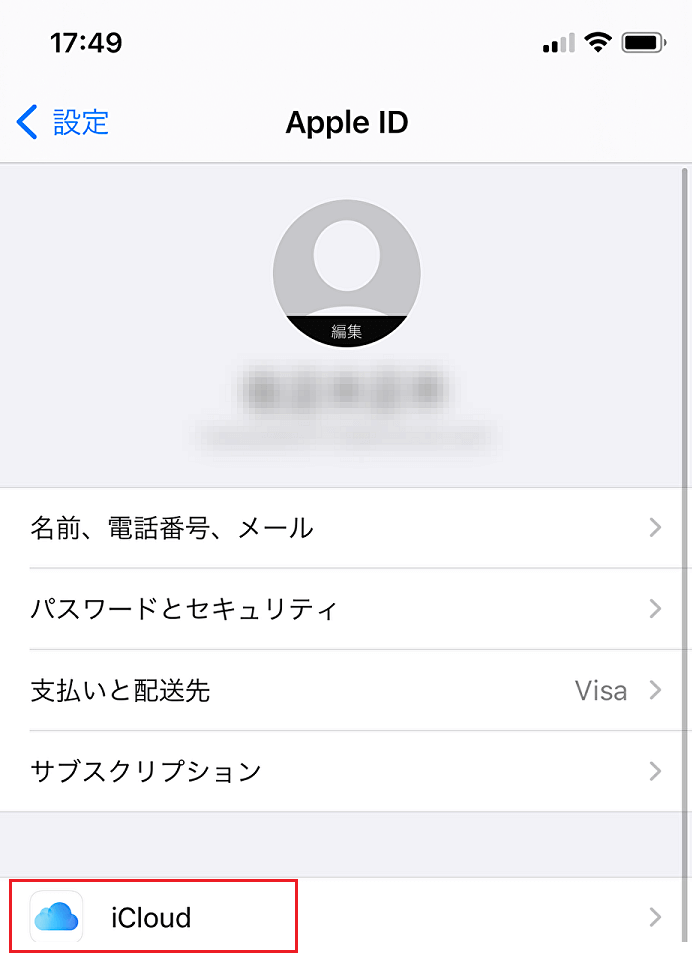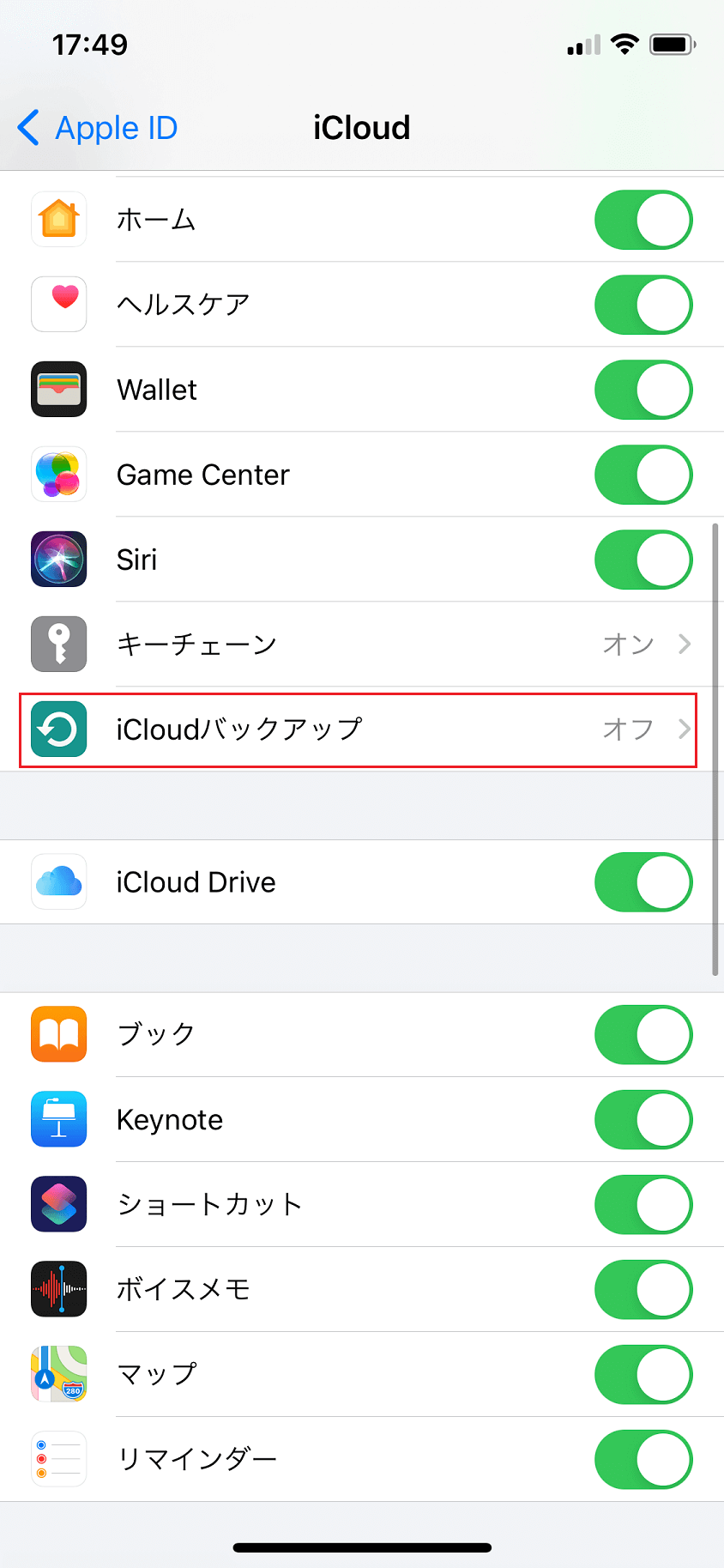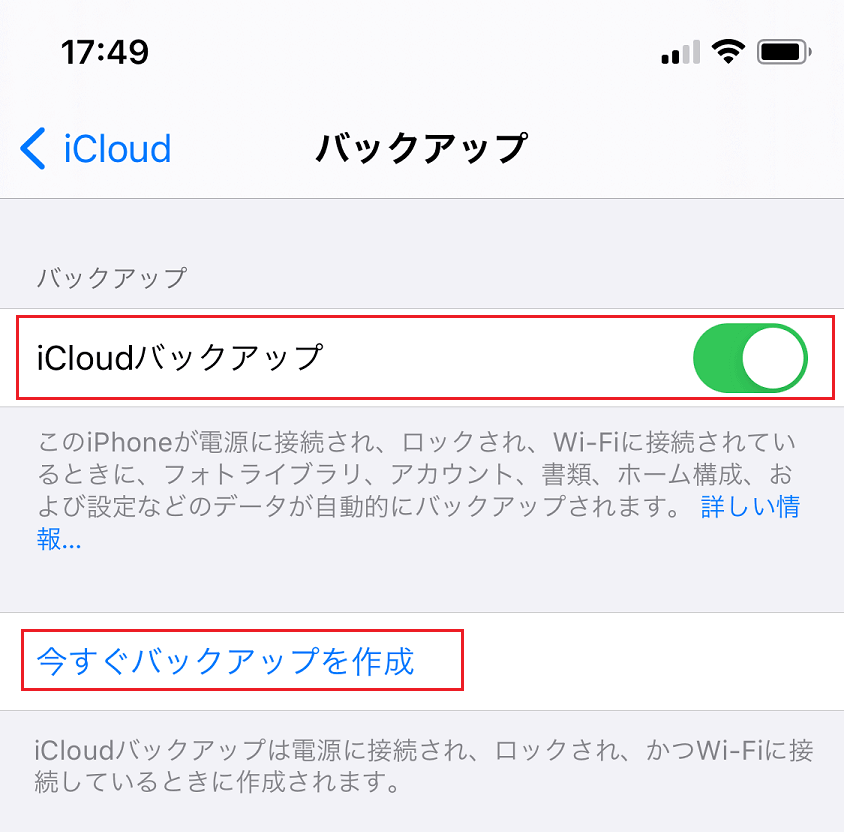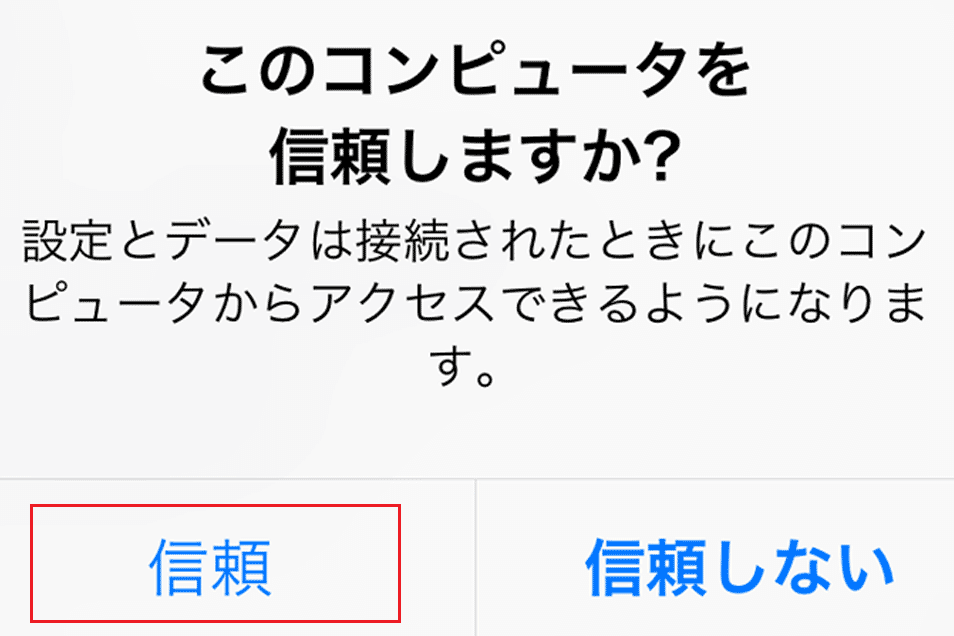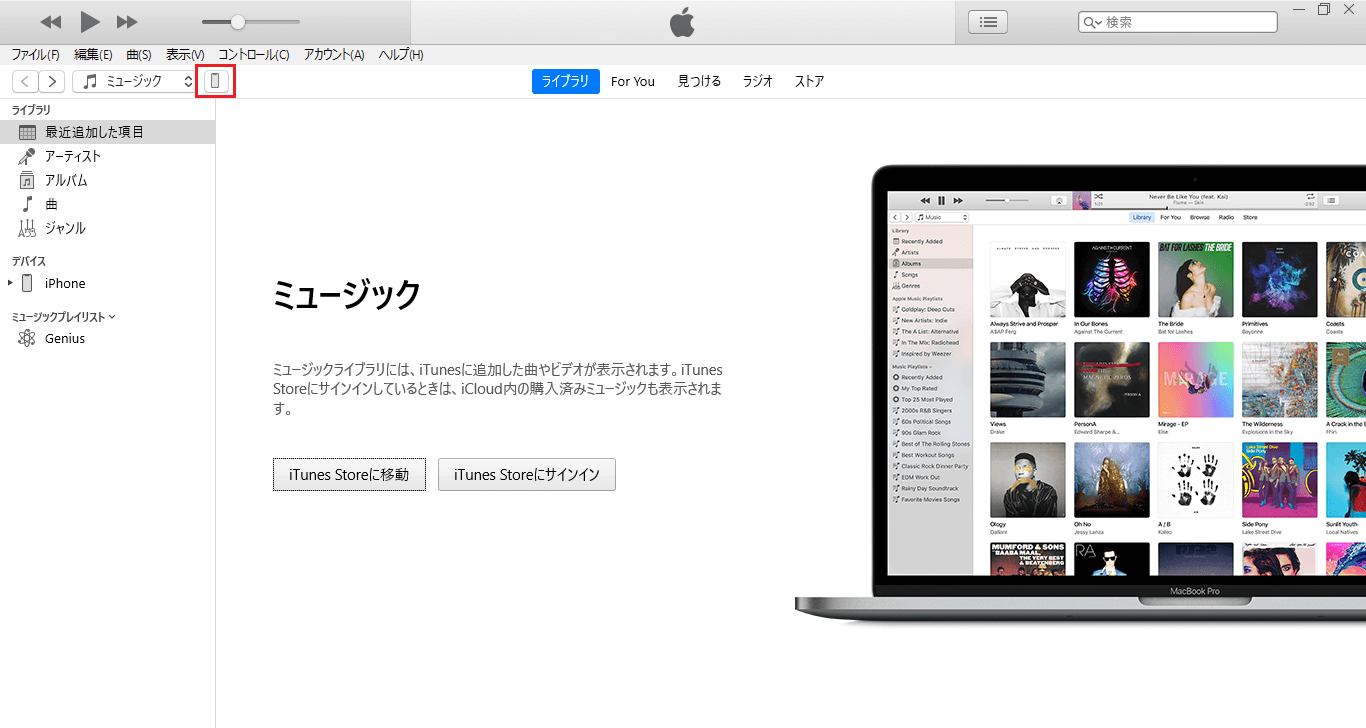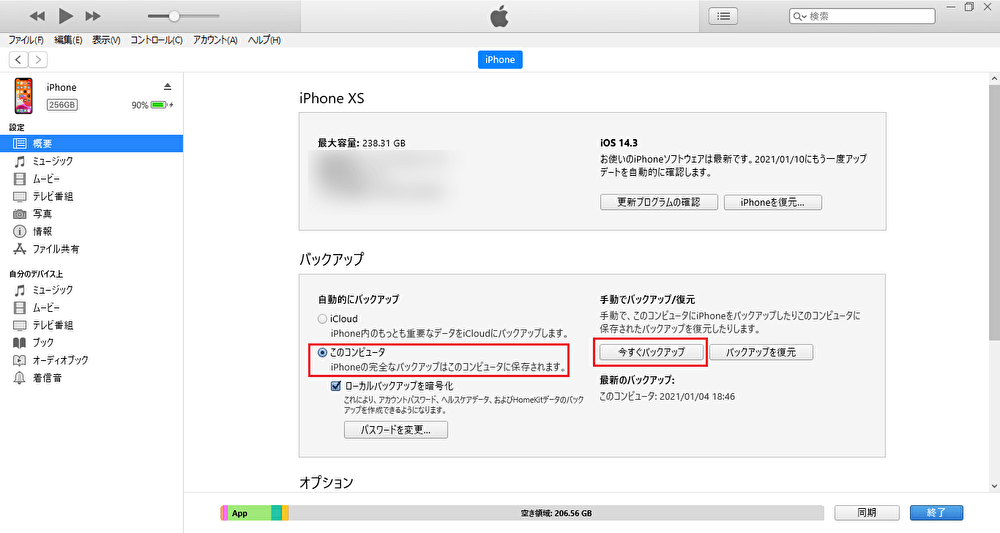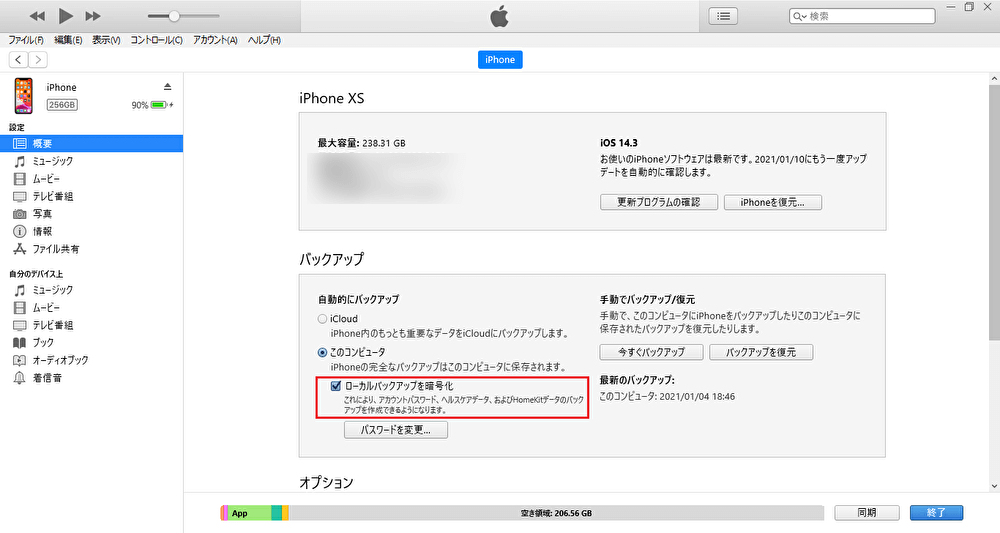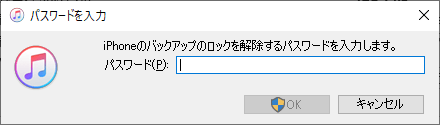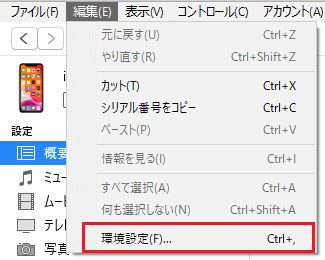こんにちは。matchanです。
今回は「iPhoneのバックアップ」の備忘録になります。
常日頃バックアップの取得は大事だなと思っていて、ちょくちょく手持ちのPCやiPhoneのバックアップを取るようにしています。
PCやiPhoneも、いつ壊れるか分かりません。壊れた機器は修理に出せばいいのですが、その結果内部のデータがどうなっているかは誰にも分からないのです。
バックアップさえとっていけば、万が一データが失われても、バックアップを使って元の状態に復元することができます。

大事な大事なデータをいつでも残せるよう、バックアップを取っておくことは大事です!
今回は、iPhoneのバックアップの話になります。
今までバックアップを取ったことがない!という方はこの機会に一度やっておきましょう!
iPhoneのバックアップ方法は大きく2種類
iPhoneのバックアップ方法は大きく2種類があります。
- iCloudを使う:PCがない人向け
- iTunesを使う:PCがある人向け
PCがあれば、iPhoneとPCを繋ぎiTunesを使えば完全なバックアップをとることができます。
iCloudを使う
iCloudへバックアップする方法は、PCがなくても可能です。
-
-
iCloudバックアップの対象となるもの - Apple サポート (日本)
iCloudバックアップを使えば、iPhone、iPad、A ...
support.apple.com
バックアップ対象となるもの
- App データ
- Apple Watch のバックアップ
- デバイスの設定
- ホーム画面とアプリケーションの配置
- iMessage、テキスト(SMS)、MMS メッセージ
- iPhone、iPad上の写真とビデオ
- Appleサービスからの購入履歴 (音楽、映画、テレビ番組、アプリケーション、ブックなど)
- 着信音
- Visual Voicemailのパスワード(バックアップ時に使っていた SIM カードが必要)
バックアップ対象とならないもの
- iCloudにすでに保存されているデータ(連絡先、カレンダー、メモ、iCloud 写真、iMessage、ボイスメモ、テキスト (SMS) およびマルチメディア (MMS) メッセージ、ヘルスケアデータなど)
- ほかのクラウドサービス (Gmail、Exchangeメールなど) で保管されているデータ
- Appleメールのデータ
- Apple Payの情報と設定内容
- Face IDやTouch IDの設定
- iCloud ミュージックライブラリおよび App Storeのコンテンツ(すでに購入済みのコンテンツは、iTunes Store、App Store、ブックストアで取り扱い継続中であれば、タップして再ダウンロードできます)
ただし、バックアップ対象のデータ容量が、iCloudの容量より上回ると当然バックアップは完了できません。
写真やアプリケーションで容量を上回りがちなので、容量は構わずバックアップしたい!という方はiTunesを使うバックアップ方法を使うことになります。
- あらかじめWi-Fiに接続しておく。
- 「設定」→「[ユーザ名]」をタップ。

- 「iCloud」をタップ。

- 「iCloud バックアップ」をタップ。

- 「iCloudバックアップ」をオンにし、「今すぐバックアップを作成」をタップ。

- バックアップが終わるまで、Wi-Fiは接続したままにしておく。
iTunesを使う
PCがあれば、iTunesを使いPC(や外付けストレージなど)に保存することが出来ます。
iCloudはiCloudの容量によってはバックアップを取れないことがありますが、iTunesはPCの容量が足りる限りは容量無制限でバックアップを取ることが出来ます。

PCがある方はiTunesでのバックアップがオススメです。
バックアップ対象となるもの
- デバイスのほぼすべてのデータと設定情報
バックアップ対象とならないもの
- iCloudにすでに保存されているデータ(連絡先、カレンダー、メモ、iCloud 写真、iMessage、ボイスメモ、テキスト (SMS) およびマルチメディア (MMS) メッセージ、ヘルスケアデータなど)
- ほかのクラウドサービス (Gmail、Exchangeメールなど) で保管されているデータ
- Appleメールのデータ
- Apple Payの情報と設定内容
- Face IDやTouch IDの設定
- iCloud ミュージックライブラリおよび App Storeのコンテンツ(すでに購入済みのコンテンツは、iTunes Store、App Store、ブックストアで取り扱い継続中であれば、タップして再ダウンロードできます)
ここではWindows版iTunesを使った手順をご紹介します。(すでにiTunesがインストールされてあることが前提です)
- iPhoneをPCに接続する。
- iPhoneに「このコンピュータを信頼しますか?」というメッセージが表示された場合は、「信頼」をタップ。

- iTuneを開く。
- iPhoneの情報画面を開く。

- 「このコンピュータ」にチェックを入れて、「今すぐバックアップ」をクリックすると、バックアップが開始する。

ヘルスケアとアクティビティのデータを保存したい場合、以下の手順でバックアップを暗号化する必要があります。
- 「ローカル のバックアップを暗号化」にチェックを入れる。

- 暗号化のためのパスワードを決めて入力。※バックアップを復元する際、ここで入力したパスワードが必要なので必ず控えておきましょう。

バックアップの履歴は、以下の手順で確認することが出来ます。
- iTunes画面上部「編集」→「環境設定」をクリック。

- あらかじめ決めておいたパスワードを入力して「OK」をクリック。

最後に
いかがでしたでしょうか。
万が一に備えて、バックアップは取っておきましょう!