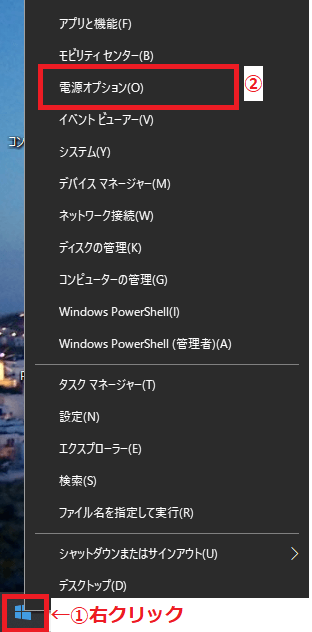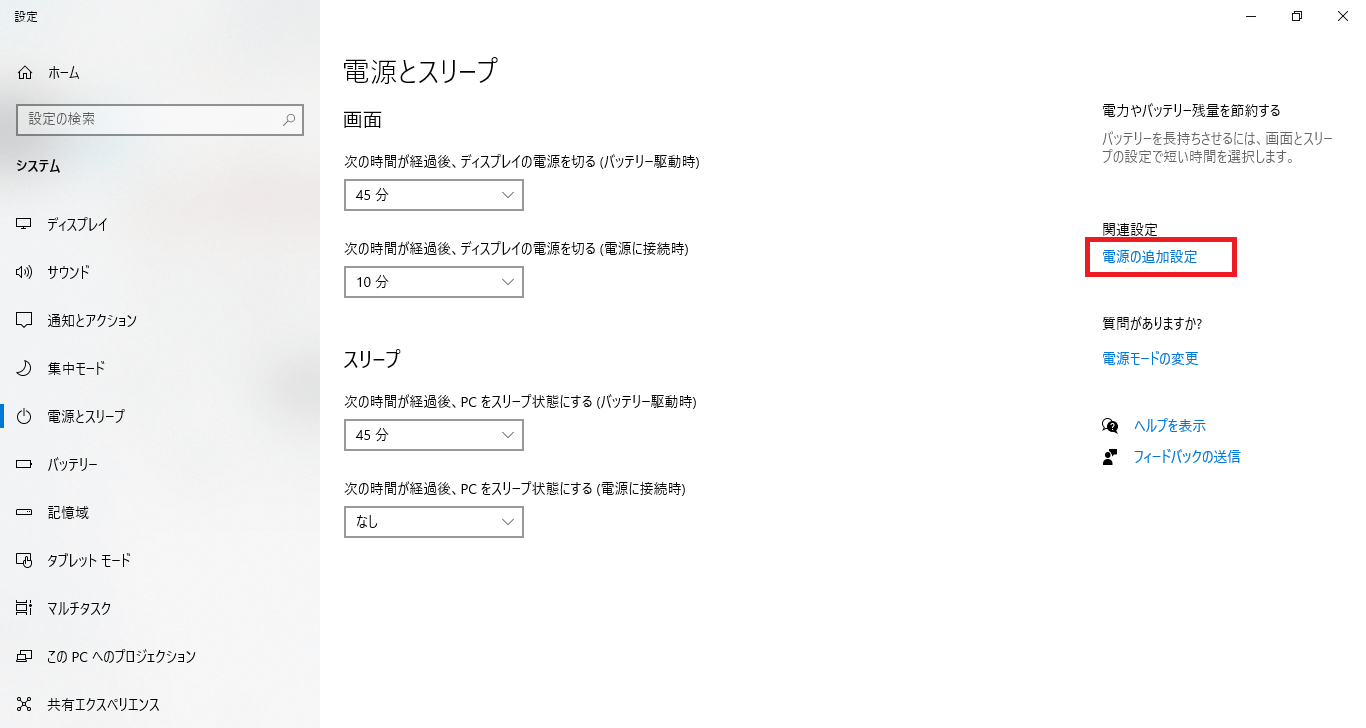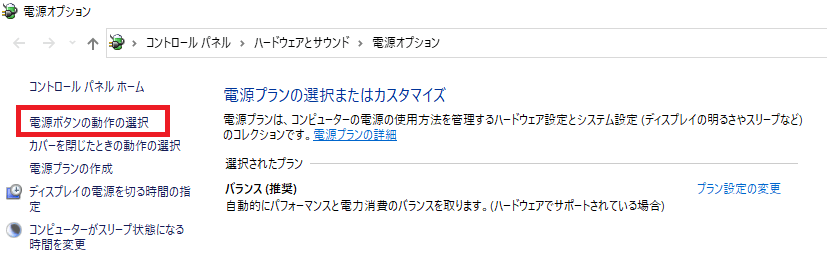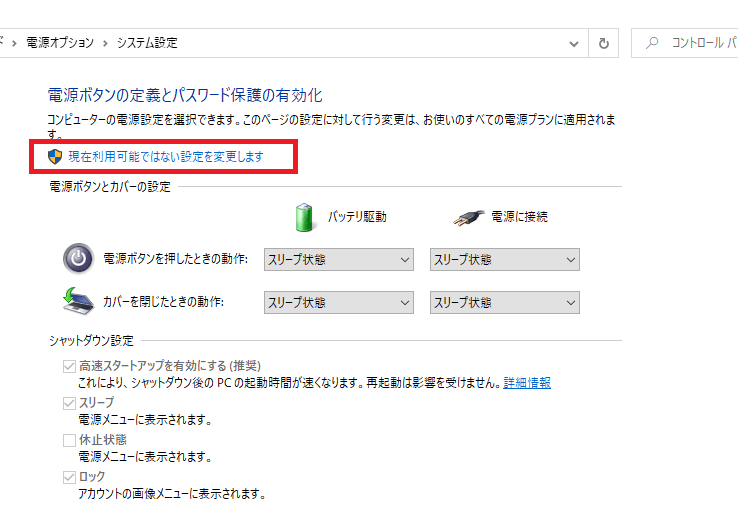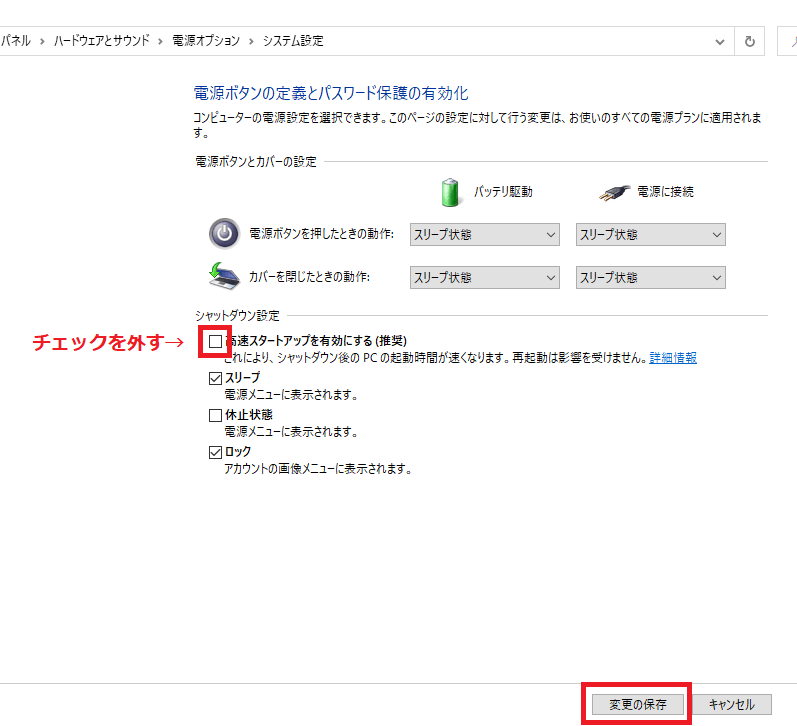こんにちは。matchanです。
Windows 10のノートPCを使用しているのですが、妙な現象が発生したので備忘録として残しておくことにしました。
現象:シャットダウンした後に電源ランプが消えない
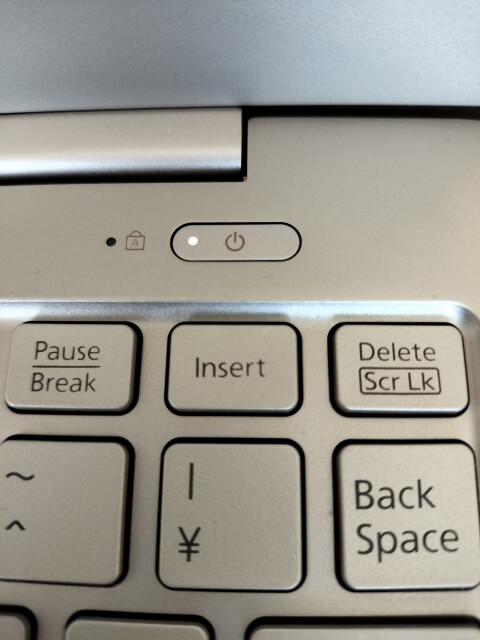
今回起こった現象はこちら。

なにが起こっているんだ・・・
対処法
HDDのアクセスランプがついている場合、バックグラウンドで処理(Windows Updateなどが実行されている可能性があるため、しばらく待ってみます。
HDDのアクセスランプが消えないままであれば、原因は「高速スタートアップ」によるものの可能性が高いと思われます。
高速スタートアップとはWindows 8以降に搭載されている機能で、シャットダウンする前にシステムの状態を保存し、次回PCを起動する際に保存した情報を読み込むことで、PCの起動を高速化するものです。
確かにPCの起動は速くなりますが、高速スタートアップが原因で不具合が発生することもあります。」

今回の現象もその不具合の1つなんじゃないかあ、、、と。
【対処法1】「シャットダウン」ではなく「再起動」を試す ※一時的に無効化する
まずはPCを終了するとき「シャットダウン」ではなく「再起動」を試してみます。
高速スタートアップはシャットダウンした際に動く機能なので、再起動を選んだ場合は高速スタートアップの処理が行われません。
「Shift」キーを押しながらシャットダウンを選択しても高速スタートアップの処理が行われません。
【対処法2】「高速スタートアップ」を無効にする ※常時無効化する
高速スタートアップの機能を無効化してしまいます。
- Windowsのスタートボタンを右クリックし、「電源オプション」をクリック。

- 設定画面の右側「電源の追加設定」をクリック。

- 電源オプション画面の左側「電源ボタンの動作の選択」をクリック。

- システム設定画面の「現在利用できない設定を変更します」をクリック。

- システム設定画面の「高速スタートアップを有効にする」のチェックを外し、「変更の保存」をクリック。

まとめ
以上、参考になれば幸いです。