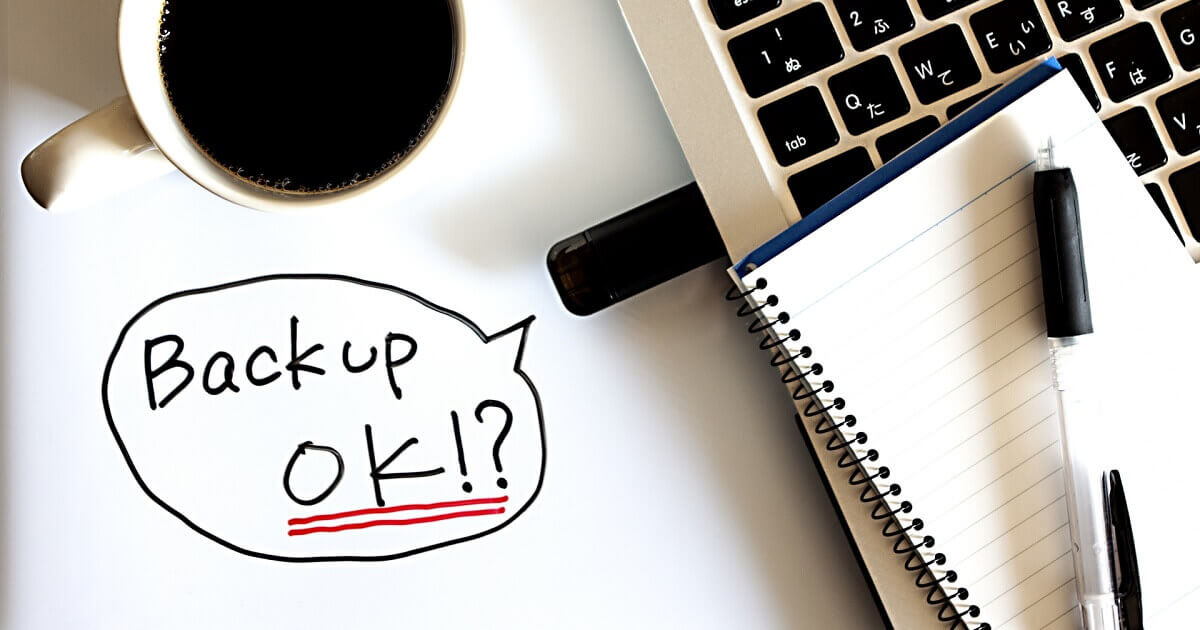こんにちは。matchanです。
突然ですが、プライベートや仕事でPCを使う皆さんはデータのバックアップを取っていますか?
データとは、写真や音楽、仕事で使うExcelなど・・・といった皆さんが普段使うことがあるファイルだと考えてください。
「いいえ」と答えた方、それはヤバいです。今すぐバックアップしましょう。

とは言ってもメンドくさいしー。そんなにやる必要あるもんなの?
というあなたに向けて、今回は以下のテーマで進めていきたいと思います。
テーマ
- なぜバックアップが大事なのか
- バックアップの基本的なやり方について
- ファイル個別のバックアップとイメージバックアップについて
- バックアップ機能やソフトの紹介
なぜバックアップが大事なのか

PCに詳しくない方でも「バックアップ」については意識したほうがいいと思っていて、なぜかというと「後々泣きを見ないため」。
今日まで見ることができたその大事なデータが、もしかすると明日突然消えてしまうかもしれないのです。
データを損失してしまう主な原因
- 人為的なデータ削除(故意、うっかり)
- HDDやSSDなどの記憶媒体の物理的な故障
- OSやファイルシステムなどのソフト的な不具合
間違ってデータを消してしまった、上書きしてしまった・・・といった人為的なデータ削除は人間が行う以上100%防ぐことはできないし、記憶媒体の故障やソフトの不具合も完全に防ぐことはできません。万が一そうなってしまった場合に備える意味で、バックアップが非常に大事になってきます。
そのほか、あらかじめファイルのバックアップを取っておけば、ファイルに変更を加えた後に「あ、やっぱ元に戻したい」といった場合、バックアップを使って元に戻すことができます。これも「後々泣きを見ないため」ですね。
【参考】データ復旧ソフト、復旧業者もあります
間違ってバックアップも取らないままデータ消してしまった!という場合でも、データを復旧するソフトや専門業者の力を借りればデータを取り戻せる可能性があります。
データ復旧ソフトは無料のもの・有料のものとありますが、無料のものだと本当に軽度なものしか復旧できなかったり制限があったりと、あまり期待しないほうがいいと思われます。
データ復旧業者は、「データ復旧」とググるとたくさんヒットします。有名どころは以下。
[sc_Linkcard url="https://www.a-d.co.jp/"]
[sc_Linkcard url="https://www.datasmart.co.jp/"]
[sc_Linkcard url="https://www.livedata.jp/"]
中には復旧品質が粗悪な上に料金をボッタくってくる悪質な業者もいますので、業者選定は慎重にする必要があります。
復旧の難易度にもよりますが基本的に料金は高い傾向にあります。やはり事前にバックアップを取っておいたほうが、金銭的にも精神的にも安心です。
バックアップの基本のやり方:別の記憶媒体にファイルをコピーする

バックアップの基本は「別の記憶媒体にファイルをコピーする」ということです。例えば「ピクチャ」フォルダに写真ファイルが保存されていたら、「ピクチャ」フォルダごと別の記憶媒体にコピーしておきます。
データ損失防止を目的とした場合「別の記憶媒体に」が重要です。例えば1つのHDDに「Cドライブ」「Dドライブ」といった構成の場合、マイドキュメントの「ピクチャ」(※標準ではCドライブ配下にあるはず)フォルダに保存している写真をPCのDドライブにコピーしてもそれは同じ記憶媒体にコピーしているので、結局その記憶媒体が不調になったら元も子もありません。
主に使われる記憶媒体
主な記憶媒体
- 外付けHDD/SSD
- USBメモリ
- クラウドストレージ
- Googleドライブ、One Driveなど
- CD/DVD
- NAS
・・・etc
外付けHDD/SSD
バックアップ先として主流なのは外付けHDD/SSDではないでしょうか。バックアップを主目的とするのであればコスパ的にHDDがよく使われます。
バックアップするデータ容量に合わせてチョイスしましょう。私が使っているのはこちらです(Buffloの外付けHDDしか使ったことがありません)。
USBメモリ
持ち運びが容易なので、データが小容量かつ簡単にバックアップするならUSBメモリもありです。ただし容易な分、情報漏洩のリスクもつきまといます(暗号化機能付きUSBメモリであればOK)。
クラウドストレージ
クラウドサービスも充実している今の時代、Googleドライブなどのクラウドストレージを使っている方も多いと思います。サービスが停止しない限りいつでも、どこでもアクセスできるのも特徴です。
NAS
NASもクラウドストレージ同様、いつでもどこでもアクセスできます。
私はこちらのNASを使っています。
【参考】NASなどであればRAID構成も可能
サーバやNASなどでは、複数枚のHDD/SSDを用いてデータの冗長性を保つRAIDを構成することができます。
例えば2枚のHDDを使ってRAID1を組めば、片方のHDDが故障したとしてももう1枚のHDDがあればデータ損失を阻止できます(その間に故障HDDを交換→リビルドする必要あり)。
こちらも参考に。
-

-
【NAS】Synology DS220+を導入しました。【設置・DSMインストール編】
いきなりですが、今回Synologyの「DS220+」という ...続きを見る
-

-
【NAS】Synology DS220+を導入しました。【初期設定編】
前回、SynologyのNAS「DS220+」を購入し、設置 ...続きを見る
CD/DVD
容量やバックアップの手軽さなどから他の媒体が主流になってきているので、今ではあまり使われなくなりました。
ただ、適切な環境で保管すれば10-20年はもつので、大事なデータの永久保存用として使えると思います。
2か所以上の異なる媒体にバックアップしておけばより安全
外付けHDDにバックアップを取っていても、外付けHDDも突然故障してしまうかもしれません。外付けHDDとクラウド、という風に2か所以上に保存しておけばより安全なのではないかと思います。

私の場合は、基本的には外付けHDDに、使う頻度が比較的高いものはNASやGoogleドライブにも保存しています。
イメージバックアップ:「環境」を丸ごとバックアップ
今までは個々のファイルのバックアップについての話でしたが、今使っているPC(OS)の「環境」を丸ごとバックアップすることもできます。
ファイルやフォルダ、設定などの環境そのものをイメージファイル(システムイメージ)として保存しておけば、OSが破損したりHDDを交換した場合などにシステムイメージから復元することで、イメージ作成時点の環境を戻すことができます。
OS標準のバックアップ機能
バックアップ(ファイルコピー)を都度手作業でやるのはメンドくさいですが、WindowsやMacなどのOSには標準でバックアップをする機能がついています。
- Windows:バックアップと復元
- 「どのフォルダ/ファイルをバックアップするか」「バックアップの時間間隔を指定しスケジュール実行」などの指定が可能。
- ファイル履歴を有効にしたバックアップも可能。差分バックアップ(変更のあったところのみバックアップされる)。
- システムイメージの作成も可能。
- Mac:Time Machine
- 基本全てのフォルダ/ファイルを保存(指定も可能)。
- バックアップの時間間隔を指定可能。
バックアップのソフトを使う
バックアップのソフトを使う手もあります。「バックアップ ソフト」でググると無料・有料含めたくさんのソフトがヒットします。
おおよそ以下の点に着目し、自身の使い方に適したバックアップソフトを選定することになります。
ポイント
- バックアップ対象の指定
- フォルダ/ファイル単位でのバックアップか、イメージバックアップか
- どのフォルダ/ファイルをバックアップ対象とするか
- バックアップ方法
- フルバックアップ:すべてのデータをバックアップする
- 差分バックアップ:変更点があるデータのみバックアップする
- バックアップの時間間隔
- 世代管理
- 過去のバックアップデータを複数保持し、復元するときにどの時点のデータから復元するか選ぶことが可能
私が使っているのはBunBackupというフリーソフトです。データ復旧系と違い、バックアップソフトは無料のもので充分だと感じます。
まとめ

ポイント
- バックアップは「後々泣きを見ないため」にやったほうがいい。
- 一応、データ復旧ソフトや復旧専門業者もありますが・・・
- 外付けHDDやクラウドサービスなど、保存元とは違う媒体やサービスにバックアップする。
- システム環境をバックアップすることもできる。
- フォルダやファイル単位でのバックアップ→基本は「コピー」→「ペースト」。
- 環境を「システムイメージ」として保存し、何かあった際に復元することで環境を元に戻せる。
- OS標準のバックアップ機能がある。
- バックアップソフトを使えば効率的なバックアップも可能。
以上、参考になれば幸いです。よいバックアップライフを!